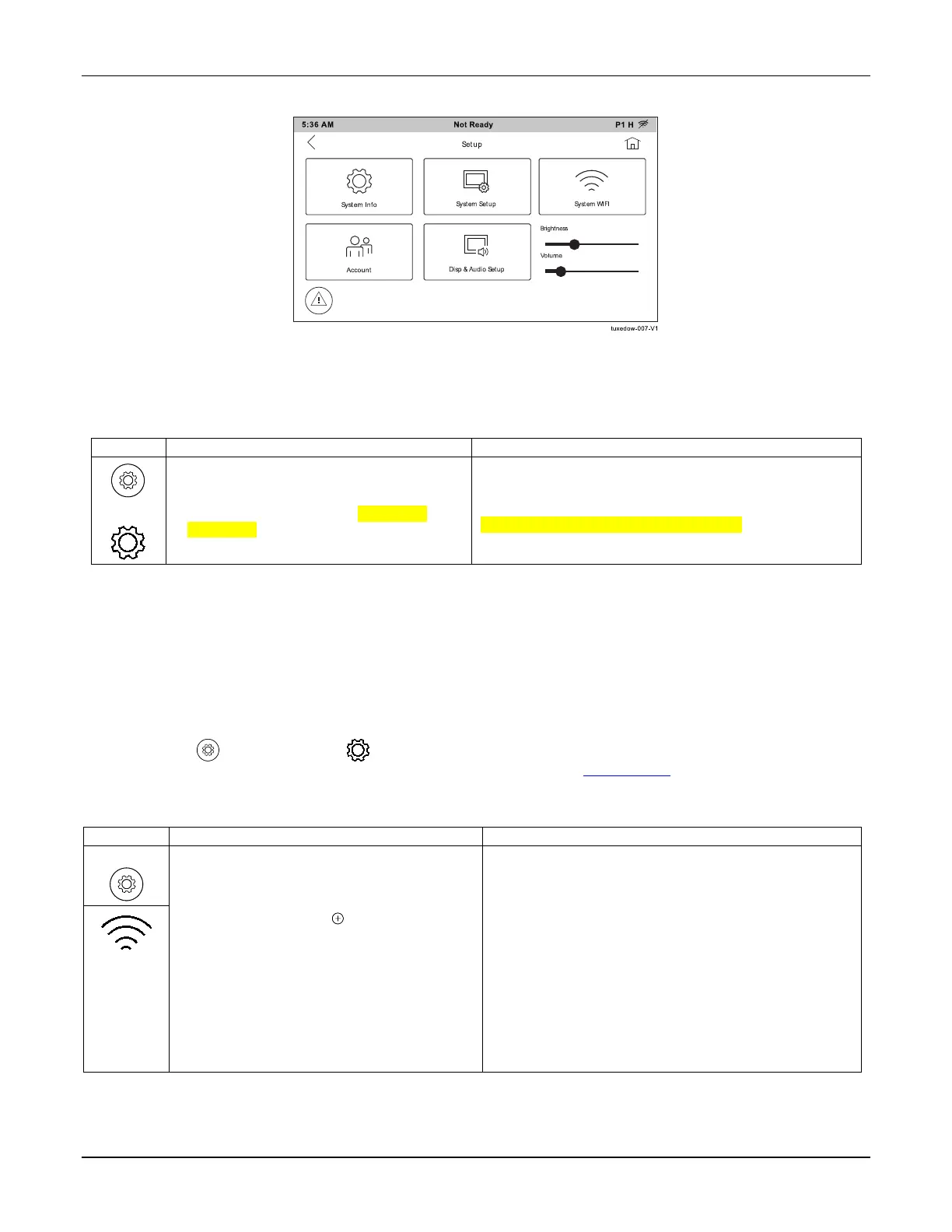TUXEDOW INSTALLATION AND SETUP GUIDE
18
SETUP
From the Setup screen, you can make changes to the way the keypad is operating. Setup provides access to System Info,
System Setup, System WIFI, Account, Disp & Audio Setup, Brightness and Volume.
System Information
To view the latest Software Version installed and the Interface name, on your system, touch the Setup System Info icons.
1. Touch Setup > System Info icons.
2.Touch the Remote Upgrade Setup button to
Enable Remote Upgrade.
3.Touch Sync IP to Server to NEED This
information
Use the IP Address to enter on a PC, Smart Phone or
Tablet Browser.
WHAT DOES SYNC IP TO SERVER DO?
Over the Air Updates (OTA)
OTA requires a network connection and is initiated by AlarmNet 360. When the OTA screen appears on the TUXEDOW, the
user can accept, reject or postpone the download process. If accepted, the download process starts, and a message is
shown in the upper left corner of the screen. If rejected the process never starts. If postponed a dialog box will show in the
upper left showing the user to click the box to start the download process.
After download is completed the user must then accept, reject or postpone the download from being installed. Reject and
postpone are the same as above. If accept is pressed the TUXEDOW starts the updating process; once done, the TUXEDOW
resets.
System Setup
Touch the Setup, and System Setup icons to access Time/Date Setup, CS Setup, User Setup, Advanced Setup,
Tuxedo Sync, User Profile, Quick Programming and Controller Initial. See “System Setup” section for detailed
information.
System WIFI
NOTE: Supports 2.4GHz and 5GHz
frequencies
1. Touch Setup > System WIFI icons.
2. Select a Wi-Fi network from the list to
connect to. Or, select
to add a new
Network connection. Enter the new Network
name SSID No. and Security type; then
touch Connect.
3. Touch the Setup and System Info icons;
the IP Address is displayed on the System
Information Screen. Enter the IP Address on
the keypad into a PC, Smart Phone or Tablet
Browser.
Use the Data Entry Keyboard to enter the required
information.
• Use the Shift key for capital letters
• Use the BS (Backspace) key to make corrections.
• Touch OK
• Touch abc/@#$ to switch between letters and symbols.
The TUXEDOW Keypads IP Address is used on a
standard web browser to control user functions such as
Security, Z-Wave operation, and camera viewing.
DHCP Setup
By default, the touchscreen is configured for DHCP. Once accessing IP, a list of available networks displays. Choose the
desired network and enter the Passphrase/Shared Key.
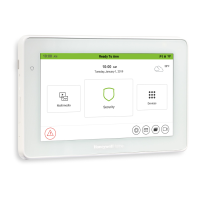
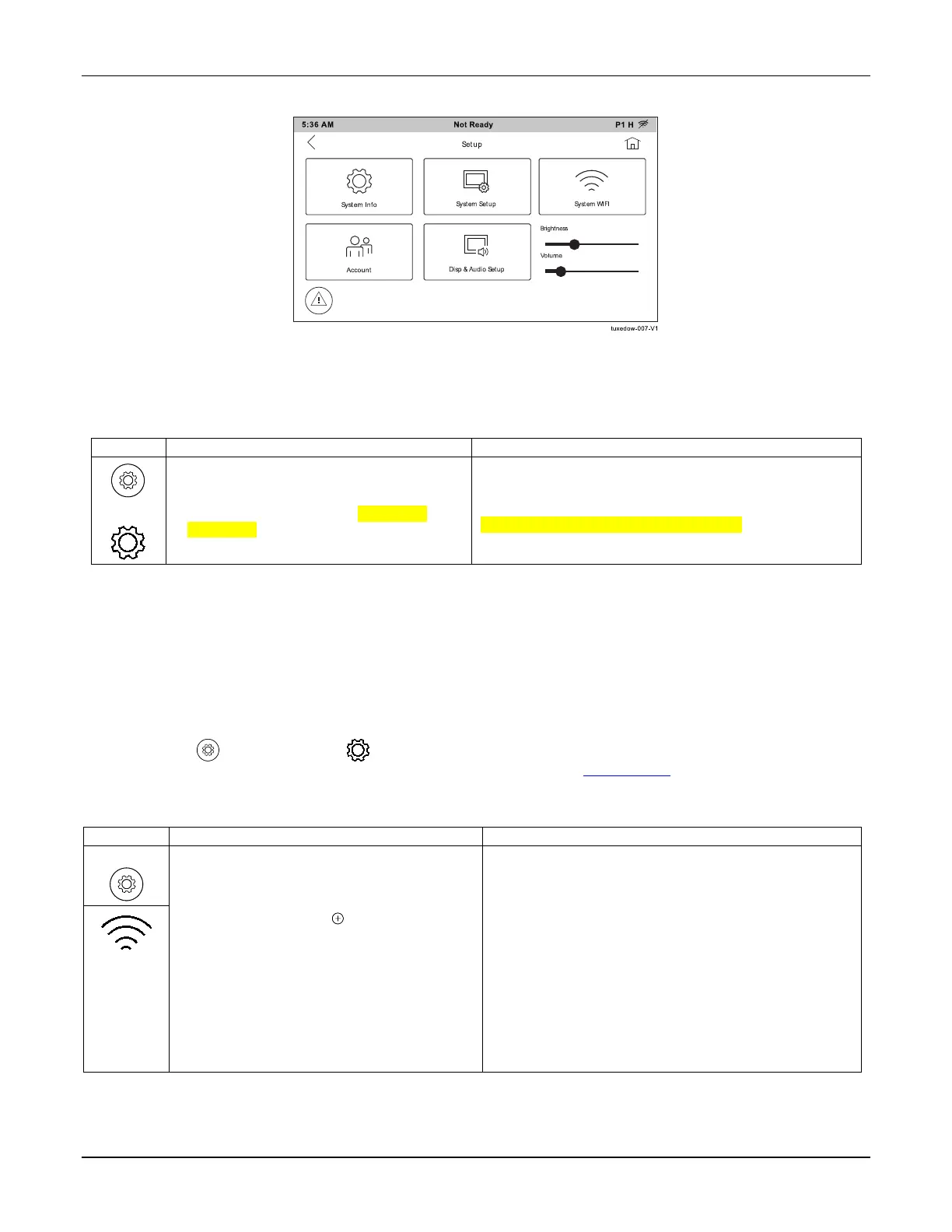 Loading...
Loading...