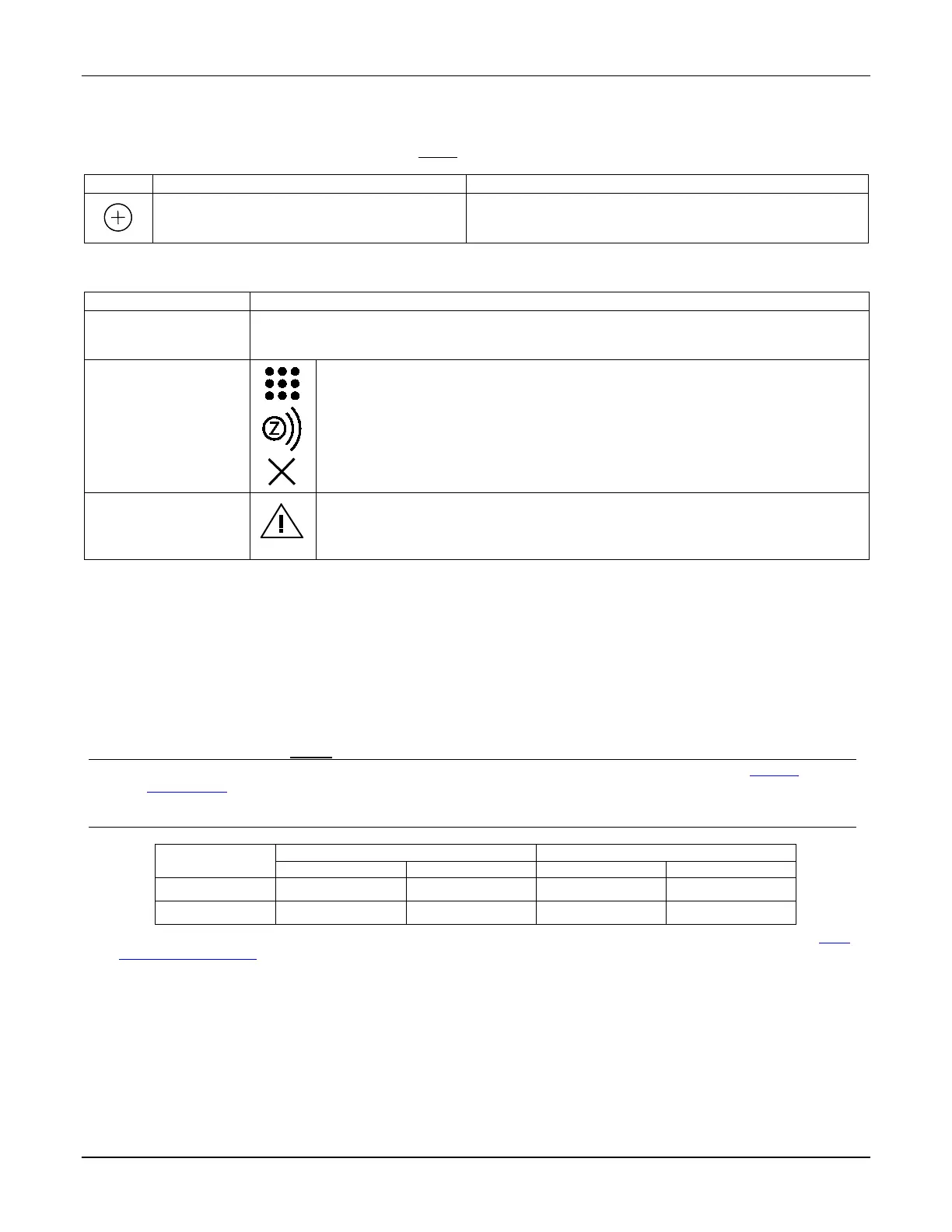TUXEDOW INSTALLATION AND SETUP GUIDE
38
Updating Controllers (Keypads) with New or Removed devices
When devices are added, or removed from the Z-Wave network, the device mapping information needs to be updated in the
Controllers. To update the device’s network map, you do not have to remove the device first. From the Primary controller, do
the following:
1. Touch Add on Primary controller.
2. Touch Devices > Setup > More > Learn Mode
The controller scans for device changes.
The message is displayed: “Devices added Successfully”
Z-Wave Troubleshooting
Remote Services
The TUXEDOW™ supports Remote Services for controlling Z-Wave devices and scenes remotely from an associated Total
Connect account.
The following describes the related features:
• TUXEDOW [automation] can be controlled from a smart phone, iPad
TM
, Android
TM
Tablet, Blackberry
®
or PC using Total
Connect and includes webpage support for iOS6 and Google-TV
• Automation scenes can be created in both Total Connect and TUXEDOW
(Scenes created in Total Connect can be edited only via Total Connect)
• Scenes created in Total Connect can be viewed from either Total Connect or directly from TUXEDOW using the Remote
selection on the TUXEDOW scenes page
• Scenes created in TUXEDOW cannot be viewed from Total Connect.
NOTE: It is assumed that Z-Wave
®
devices have already been enrolled in TUXEDOW. If not, refer to the Devices
(Automation) section in the Installation Instructions for details on enrolling Z-Wave devices and creating scenes. It
is also assumed the installer has an AlarmNet 360 account and is familiar with Total Connect. If not, contact an
AlarmNet representative to open an account.
The following table summarizes the relationships between Total Connect scenes and TUXEDOW scenes:
Scenes created in Total Connect
Scenes created in TUXEDOW
Total Connect yes yes no no
TUXEDOW yes no yes yes
NOTE: For troubleshooting purposes, Total Connect server information (including IP addresses) can be viewed on the Total
Connect Server Setup screen by touching the TC button (see next page).
device.
Make sure the Z-Wave device is within range of the TUXEDOW Touchscreen. You may need to
move the device closer to the keypad. Refer to the Z-Wave device Instruction Guide for proper
proper range but still
is not enrolled.
1. At the TUXEDOW Touchscreen:
a) Touch the Devices icon from the Home screen and then touch the Setup icon
to display the “Z-Wave Device Management” screen.
b) If the device does not appear on the screen, touch the Remove Device icon.
2. At the Z-Wave device, touch the Function Key. The screen will display a message
“Device Removed”.
3. At the TUXEDOW Touchscreen:
a) Enroll device again.
will not delete.
When deleting a device, if the selected device remains on the screen, highlight the
device name and touch the REMOVE FAILED icon.
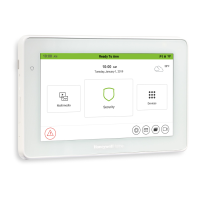
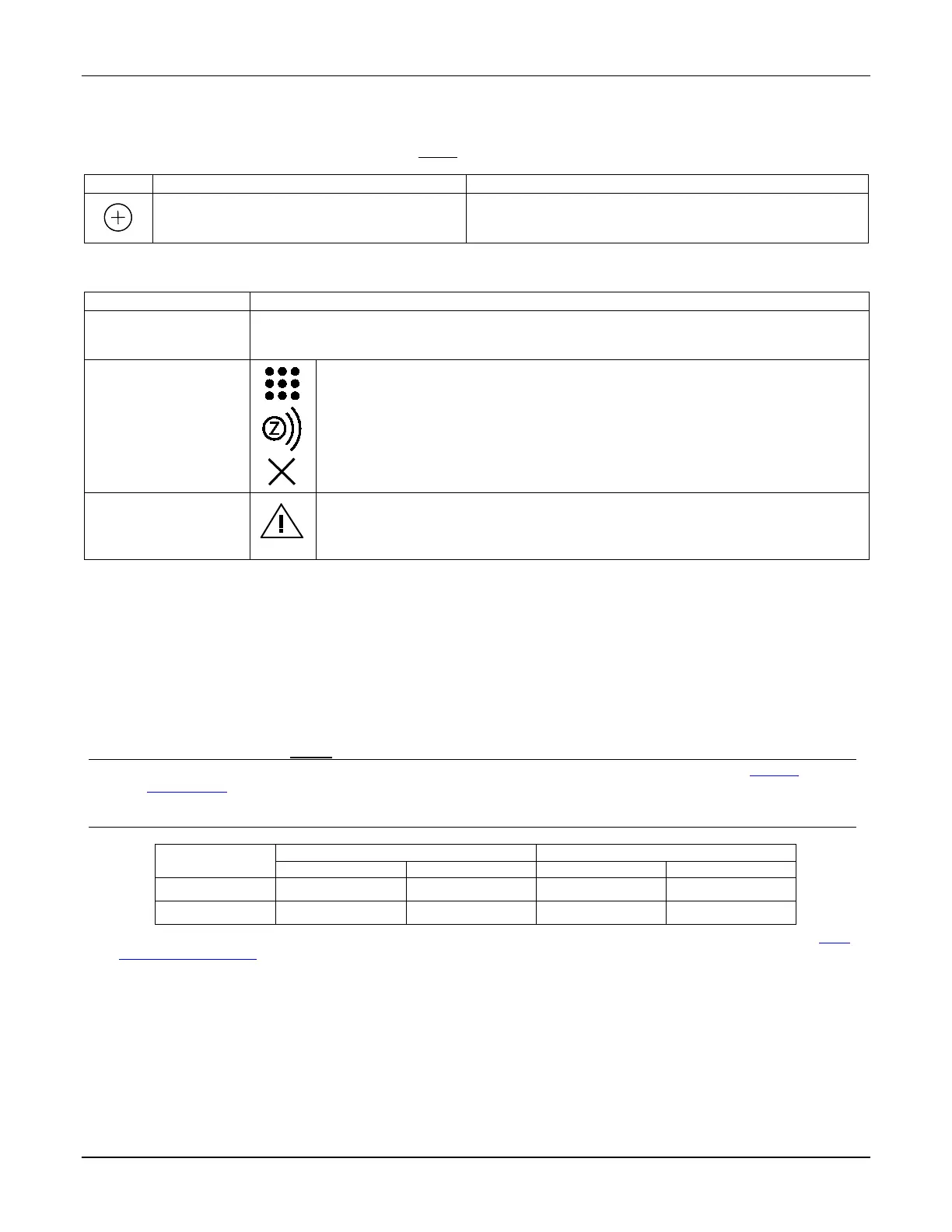 Loading...
Loading...