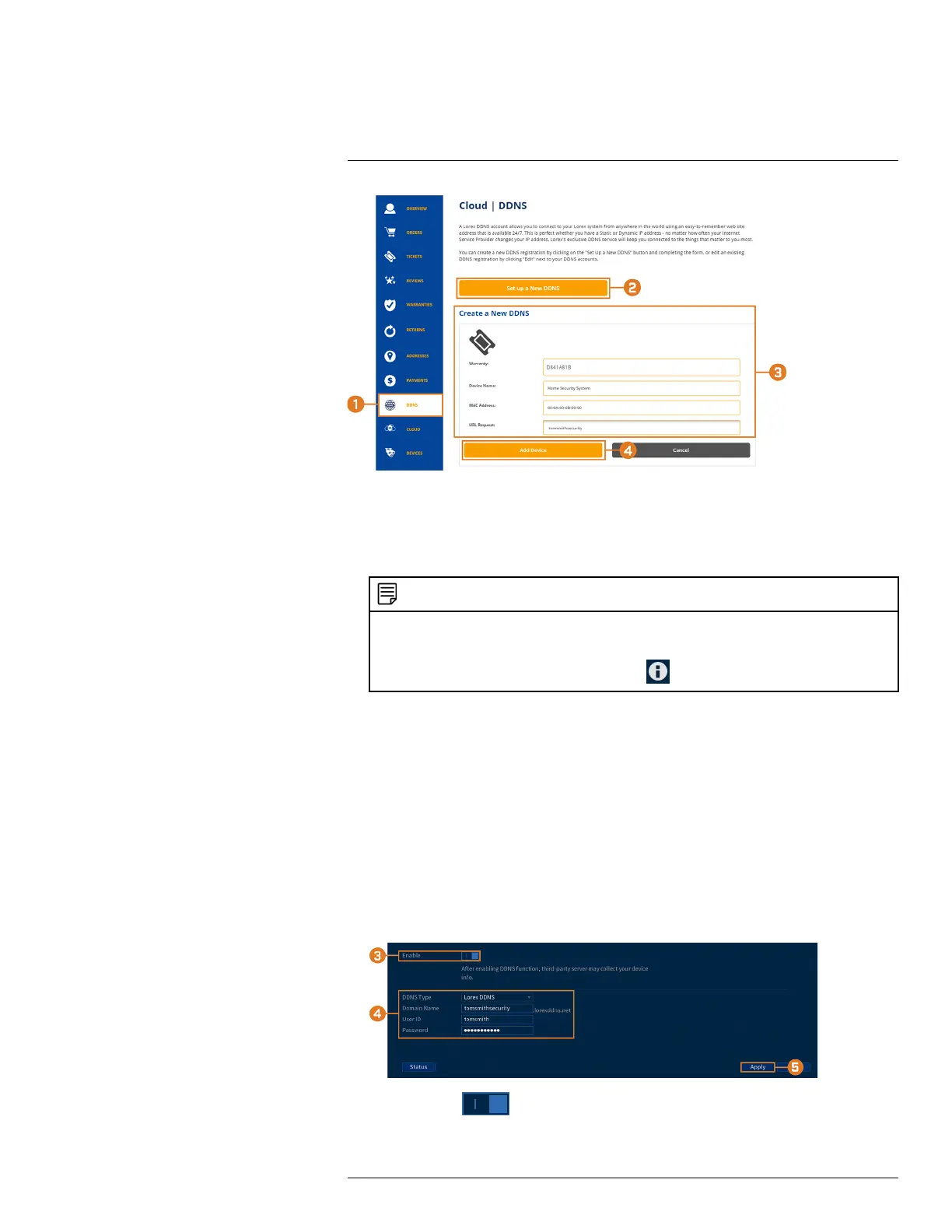DDNS Setup (Advanced)20
1. From your Lorex account, click the DDNS tab.
2. Click Set up a New DDNS.
3. Select your recorder warranty from the dropdown next to Warranty. Enter the rest of your
product information.
NOTE
• The Device Name can be any name of your choice (for example, “Store Security System”).
• You can find your recorder’s MAC Address in the system information window on the recorder. From the
Live View display, right-click and click Info, or click
on the Navigation Bar.
4. Click Add Device.
Once submitted, your DDNS account information will be summarized under My DDNS Devi-
ces. Make a note of your DDNS URL, Username and Password, as they will be needed to
complete DDNS setup.
20.5 STEP 5: Enable DDNS on the Recorder
Enter your DDNS information into the menu of your recorder. You can find the information refer-
enced below on your My Lorex account, or on the confirmation email sent to you after registering
for DDNS service.
To configure DDNS in the recorder:
1. From the Live View display, right-click to open the Quick Menu, then click Main Menu.
2. Click NETWORK, then click the DDNS tab.
3. Click to enable ( ) DDNS connectivity.
#LX400111; r. 1.0/55872/56018; en-US 98

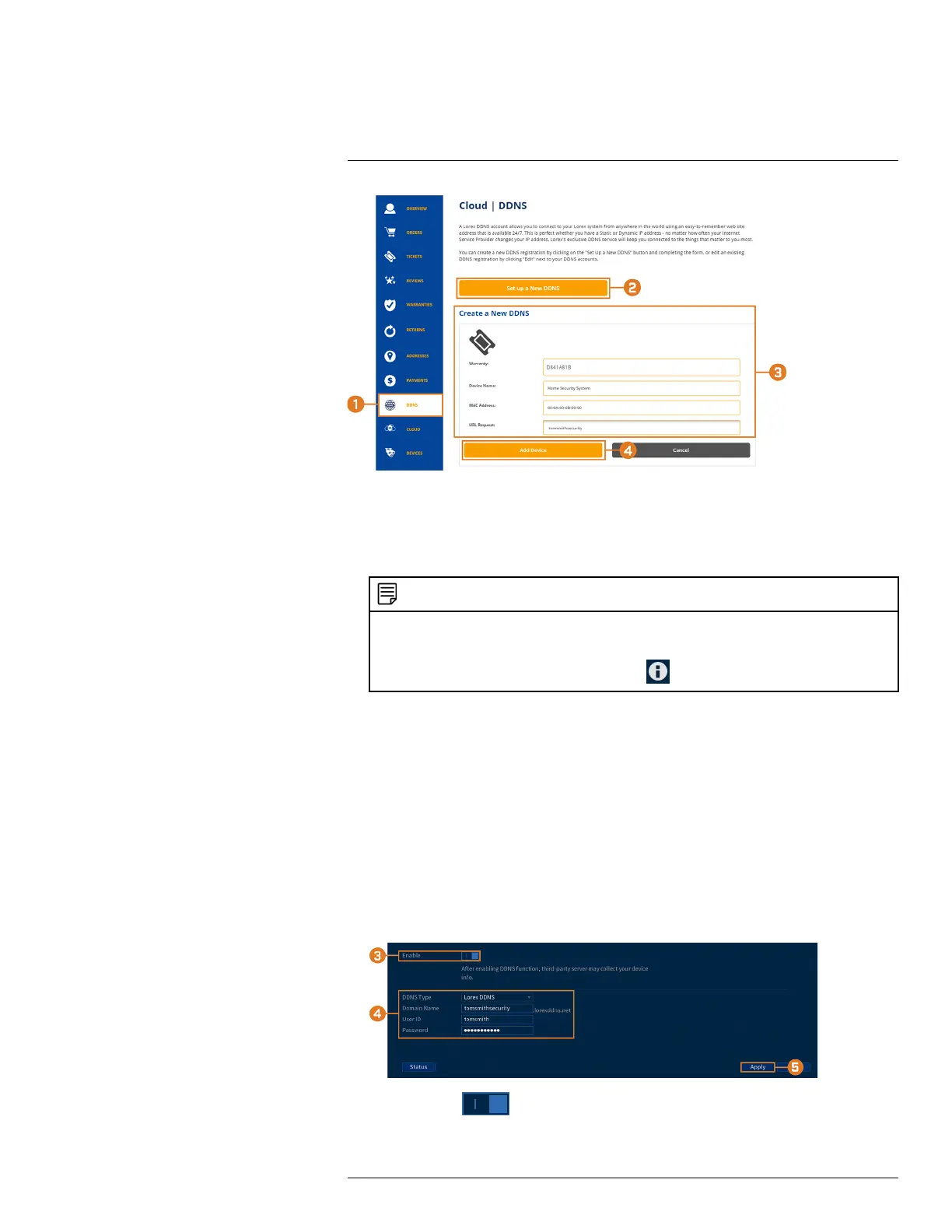 Loading...
Loading...