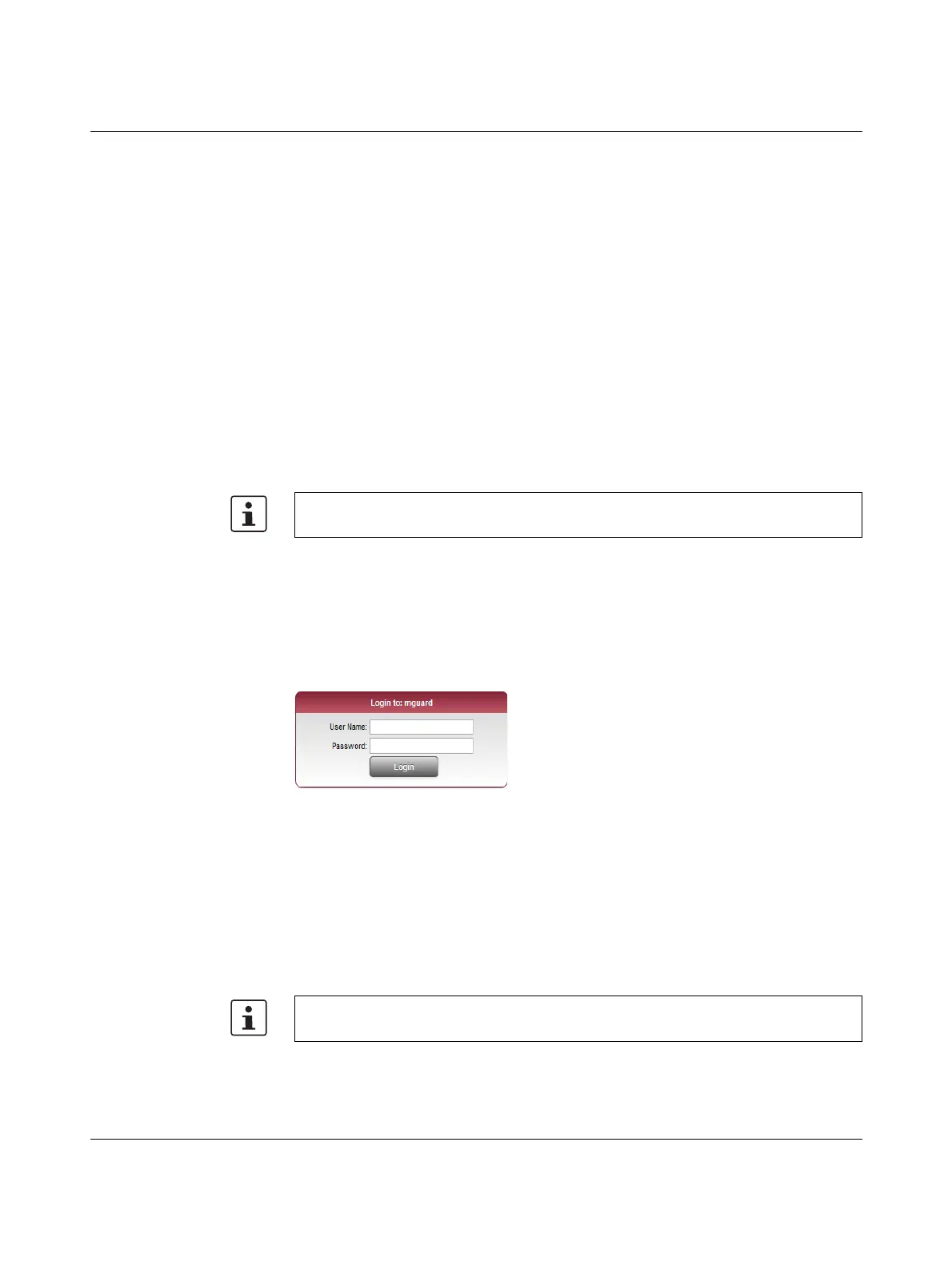FL MGUARD RS2000 TX/TX-B
105656_en_05 PHOENIX CONTACT 109
5.4.3 IP address 192.168.1.1
To access the configuration interface, it may be necessary to adapt the network configura-
tion of your computer.
Under Windows 7, proceed as follows:
• In the Control Panel, open the “Network and Sharing Center”.
• Click on “LAN connection”. (The “LAN connection” item is only displayed if a connection
exists from the LAN interface on the computer to a mGuard device in operation or an-
other partner).
• Click on “Properties”.
• Select the menu item “Internet protocol Version 4 (TCP/IPv4)”.
• Click on “Properties”.
• First select “Use the following IP address” under “Internet Protocol Version 4 Proper-
ties”, then enter the following address, for example:
After successful connection establishment
Once a connection has been established successfully, a security alert may be displayed.
Explanation: As administrative tasks can only be performed using encrypted access, a self-signed certif-
icate is supplied with the device.
• Click “Yes” to acknowledge the security alert.
The login window is displayed.
Figure 5-5 Login
To log in, enter the preset user name and password (please note these settings are
case-sensitive):
The device can then be configured via the web interface. For additional information, please
refer to the software reference manual.
IP address: 192.168.1.2
Subnet mask: 255.255.255.0
Default gateway: 192.168.1.1
Depending on the configuration of the device, it may then be necessary to adapt the net-
work interface of the locally connected computer or network accordingly.
User Name: admin
Password: mGuard
For security reasons, we recommend you change the default root and administrator pass-
words during initial configuration.

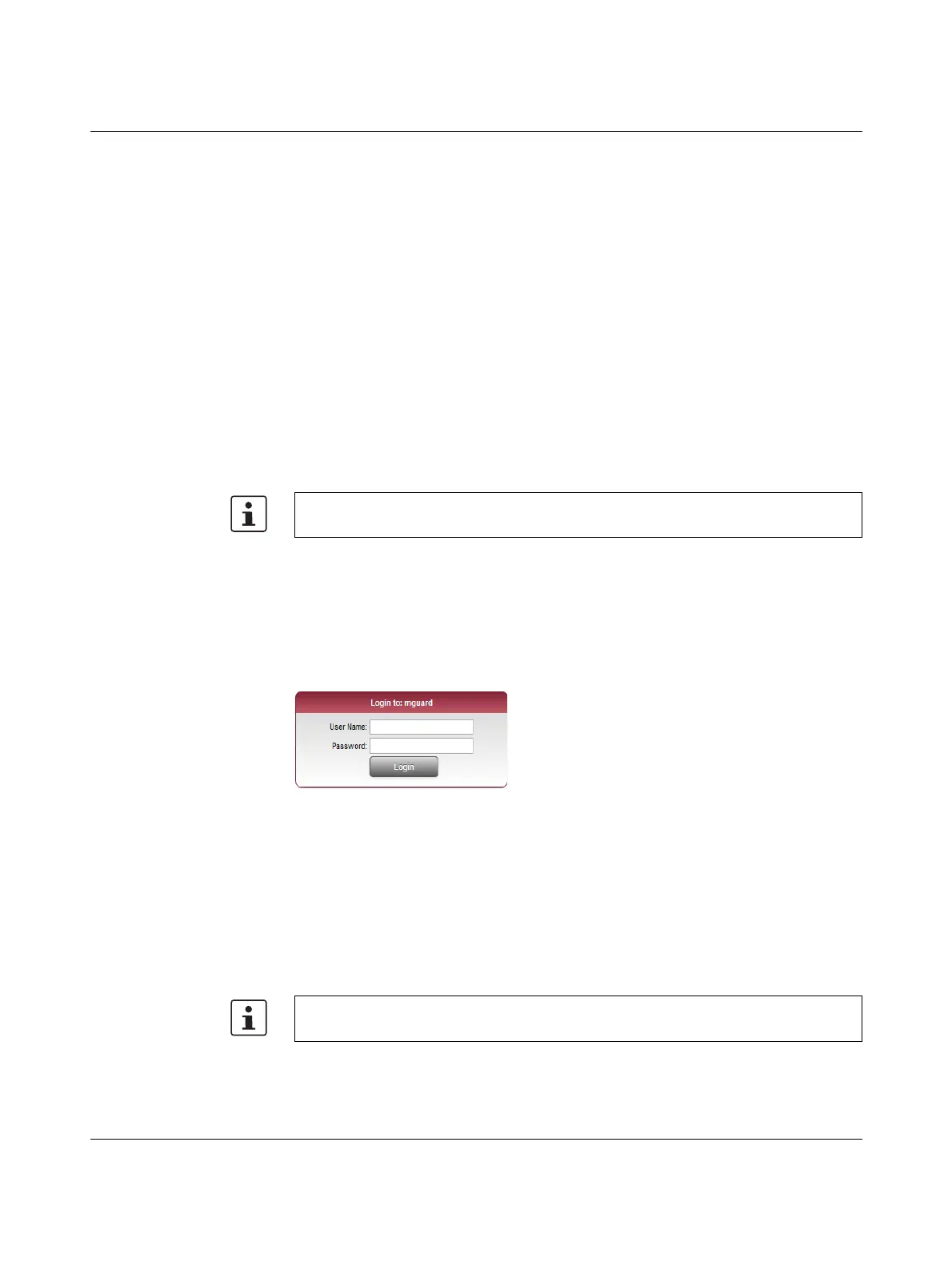 Loading...
Loading...