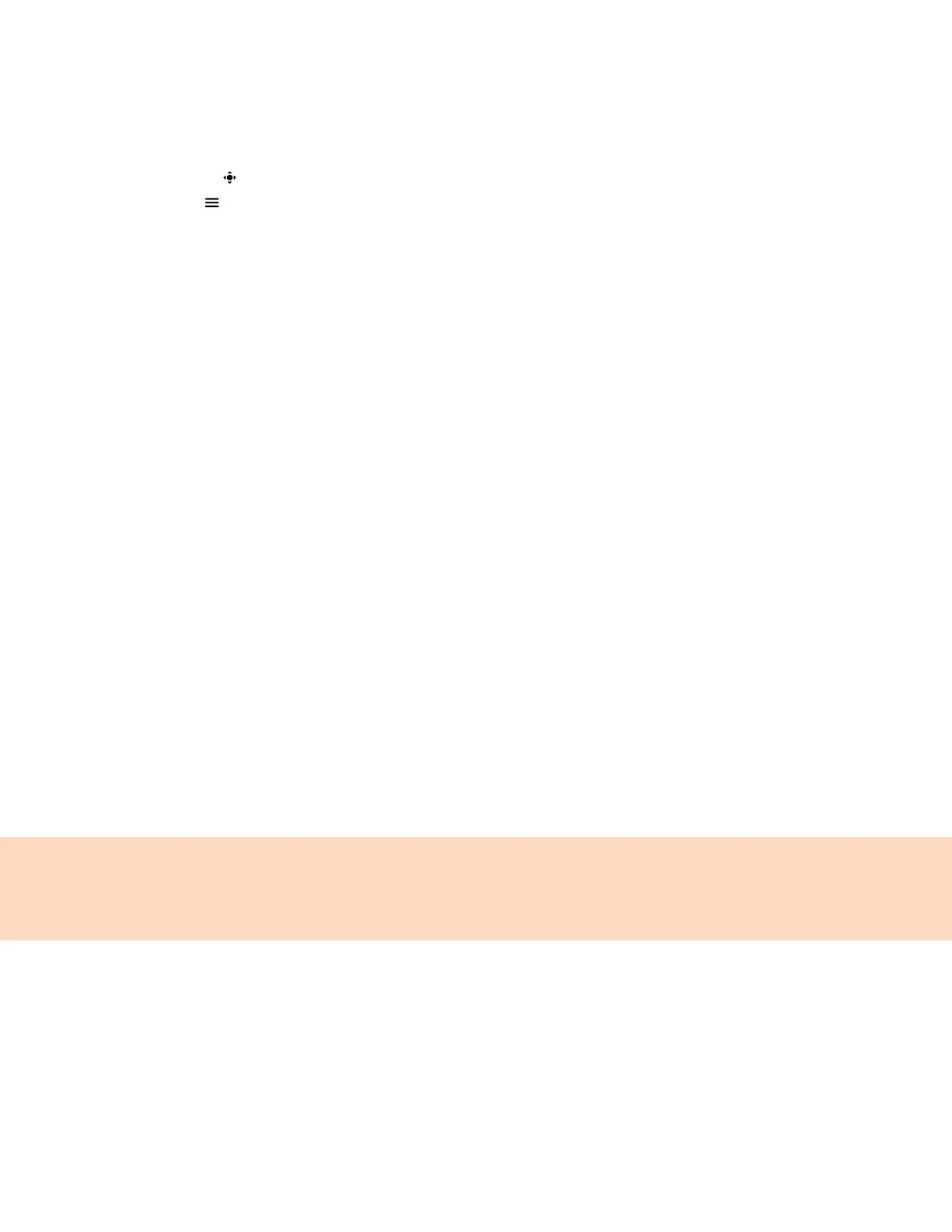38
Adjust the Camera Position During a Call
You can control the position of a Poly camera during or before a video call.
Procedure
1. Do one of the following:
Select Camera
.
Select Menu
Camera.
2. Do one of the following:
Select Near to adjust your camera.
Select Far to adjust a call participant’s camera.
3. Adjust the camera position using one of the following options:
Use the onscreen arrows.
Drag your finger across the onscreen video stream.
Select the onscreen video stream to move the camera to that position.
Select the plus sign to zoom the camera in or select the minus sign to zoom the camera out.
Move the slider to zoom the camera in or out.
Changing the Video Call and Picture-in-Picture (PIP) Displays
You can set up your phone so that it displays all video during calls in specific ways. You can choose to
do the following:
Display all incoming video calls on the full screen
Change the way video displays
View full-screen video with or without the picture-in-picture (PIP)
Display the PIP next to, or over, full-screen video
Your video image displays at the top-right of the screen in a PIP video, as shown next. The PIP displays
on your Home screen and during video calls. When you're in a call with a person that has video
enabled, your video is displayed in the PIP. The person you're talking with (the far-side) is displayed in
the Active Call screen.
Customize how and where you see your PIP video and the far-side video. For example, you swap the
windows in which the video displays or start and stop your video transmission.
Note: Depending on the phone or system that is sending video, black bars might appear on the top,
bottom, or sides of the video. Black bars appear when aspect ratio of the video received doesn’t match
the display area on your phone. If the received video matches your phone's display area, the received
video fills the screen. If black bars display, you can remove them by selecting cropped video screen
mode.

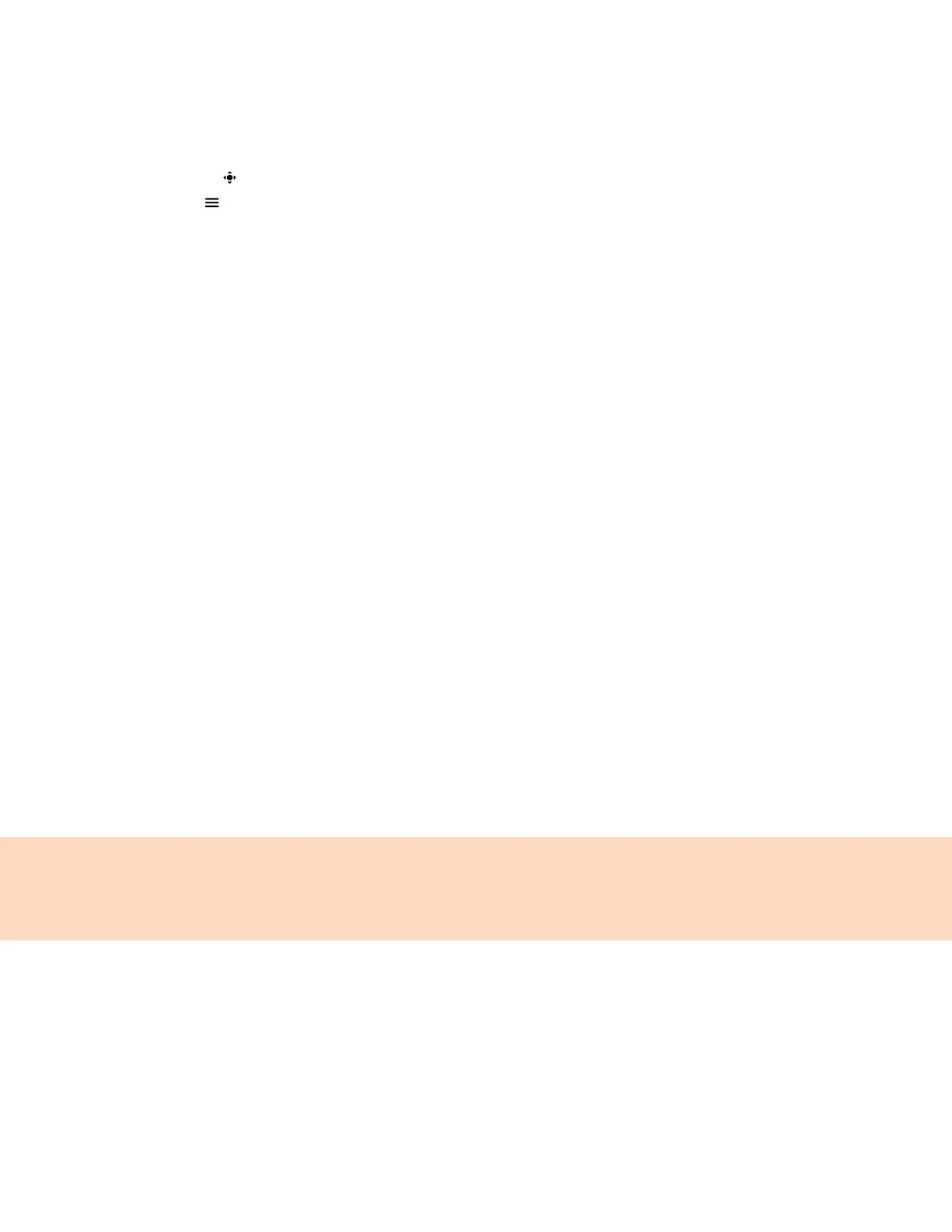 Loading...
Loading...