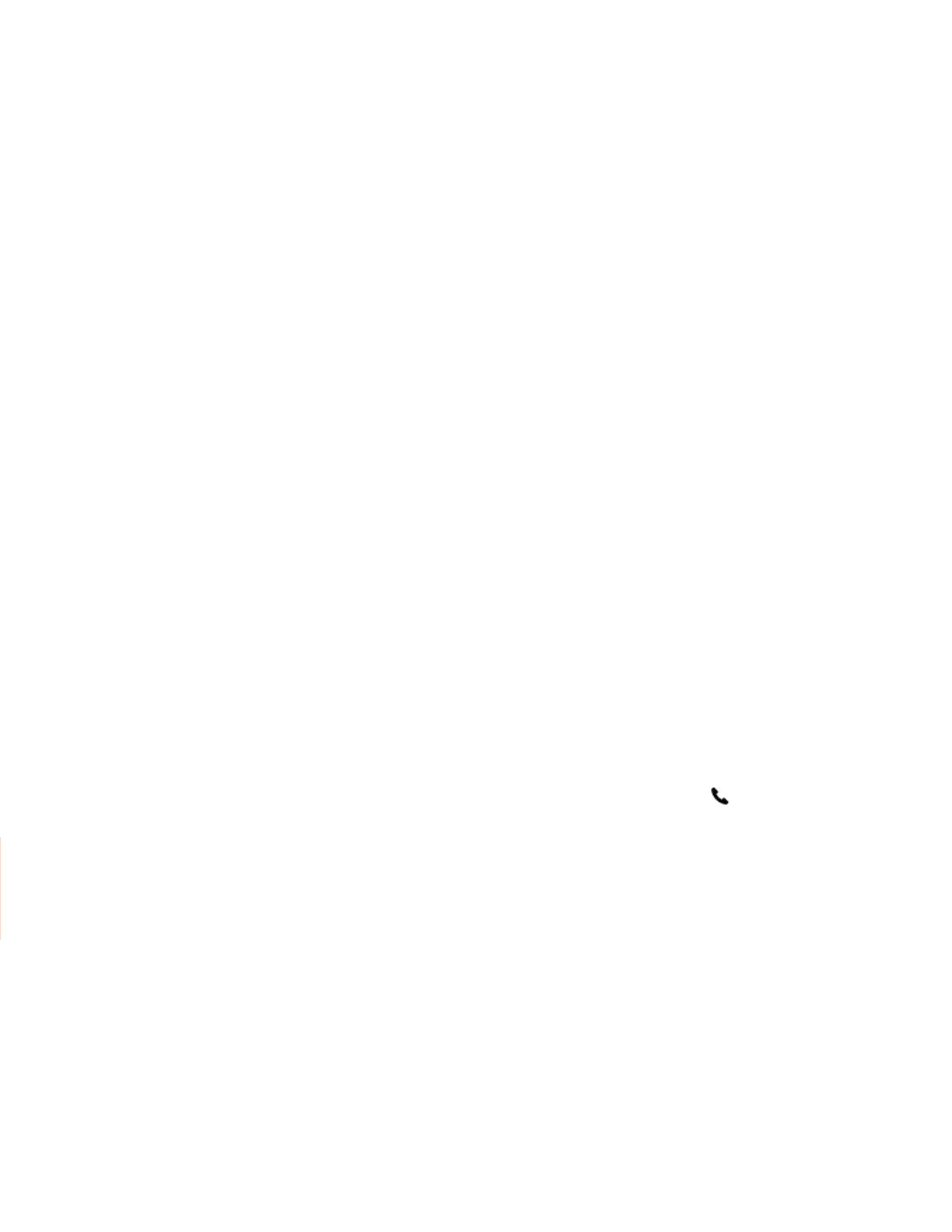39
Change How PIP Video Displays
Update the PIP display for viewing in full screen mode, viewing the far-side, or viewing your video on
the full screen.
You can change the following PIP settings:
Local Camera View (Full Screen)—Enables or disables the PIP from displaying when you view video
on the full screen. The default setting is Enabled.
Local Camera View Mode (Full Screen)—Sets whether you want the PIP to display over or next to
full-screen video. The default setting is Side-by-Side. You can choose to enable one of these settings:
3 Side-by-Side—Displays the PIP next to, rather than over, full-screen video.
3 PIP—Displays the PIP over full-screen video.
Procedure
1. Go to Settings Basic Video.
2. Select Local Camera View then select and adjust the PIP settings.
3. Select Save.
Display All Video Calls in Full Screen Mode
By default, the far-side video always displays in the Active Call screen. You can enable your phone to
display all incoming videos on the full screen.
Procedure
1. Go to Settings Basic Video.
2. Select Video Call Settings and select Auto Video Full Screen Enable.
When enabled, this setting automatically enables your phone to display far-side video in full screen.
When disabled, far-side video is displayed in the smaller Active Call screen.
3. Select Save.
Mixed Audio and Video Calls
Your system displays different options based on the equipment you and your contacts use during a call.
When you are in a call with contacts who have video-enabled phones, the participants’ video
displays onscreen.
For video calls with audio-only contacts, your video stream displays an Audio
icon with the
number of contacts on audio.
Video always displays in a video call when a contact can send video.
No Video from the Far Side
If the far side stops sending video, a No Video icon is displayed on your phone.

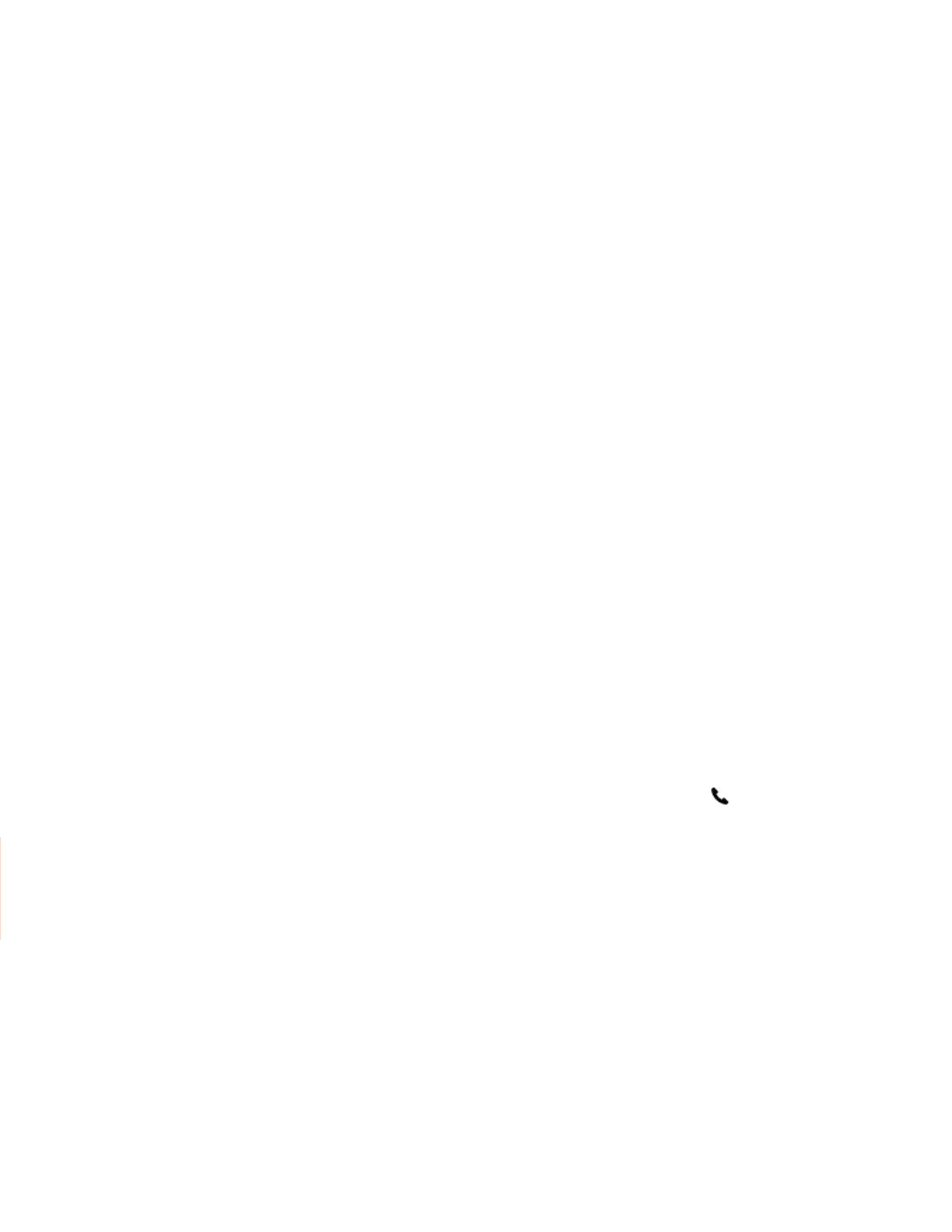 Loading...
Loading...