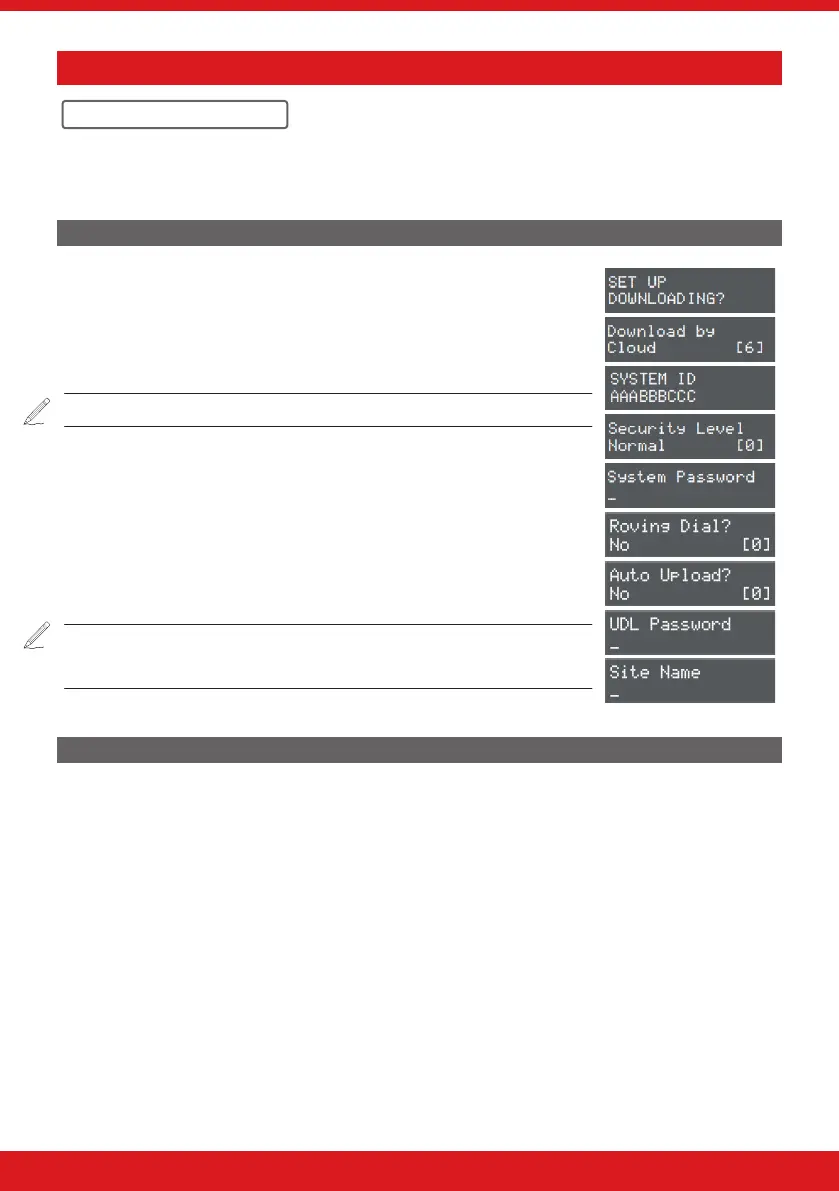41
ENFORCER V11 PROGRAMMING GUIDE
SET UP DOWNLOADING
SET UP DOWNLOADING?
If required, the system can be programmed remotely, or directly via a PC/Laptop.
To upload/download remotely, a communications module must be installed.
To upload/download directly, an RS232 lead must be used and connected directly to the system.
SET UP DOWNLOADING VIA CLOUD
1. Press b or h to scroll to ‘SET UP DOWNLOADING?’. Press .
2. ‘Download By’ : Use [ or ] to scroll to ‘Cloud’. Press .
3. The ‘SYSTEM ID’ will be displayed will be displayed. Press .
4. Use [ or ] to select either Normal or High Security Level.
Please note: If High is selected, encrypted keys will be created. Press .
5. Enter a System Password. Press
6. Roving Dial - use the [ or ] keys to enable/disable roving dial
7. Auto Upload - use the [ or ] keys to enable/disable auto upload of
conguration.
8. UDL Password (optional) – if the UDL software that the panel is connecting
to has a password, use the numerical keys to enter it here. Press
9. ‘Site Name’ (optional) – Using the numerical keys to enter the site name
from ‘System Displays’ Press .
Please note: Make sure that the SIM card in use is enabled for GPRS data and
that the correct APN conguration have been entered for your network (See
Communication Guide).
CONNECTING TO THE INSITE SOFTWARE
1. Click on ‘Roving Dial customer’ (or hold Ctrl and press the F10 key).
2. Click on the ‘Dial Out Mode’ drop down list and select ‘Cloud’.
3. Enter the ‘System ID’ of your Control Panel (See ‘Set Up Downloading’ in the panel’s Engineer menu).
4. Enter the ‘System Password’ (as entered in ‘Set Up Downloading’ in the Engineer menu).
5. Leave the UDL security level at ‘low’ for the initial connection test in the ‘System Security Level’ eld.
6. Enter the Engineer code as used on the Control Panel you are trying to connect to.
7. Enter the ‘Site Name’ as entered in the panel ONLY if it was entered on the panel, otherwise, leave this blank.
8. In the ‘Enter Customer In Database As’ eld, simply give the panel you are connecting to an appropriate
name.
9. Click ‘Dial’. If the connection is successful, the Cloud Icon will become blue. A dialogue box will appear
asking if you would like to create a customer, click ‘Yes’ to continue.
10. The system is now successfully connected to the Insite UDL Software. Now select ‘Data from Panel’ to
download panel conguration and proceed to make changes remotely.

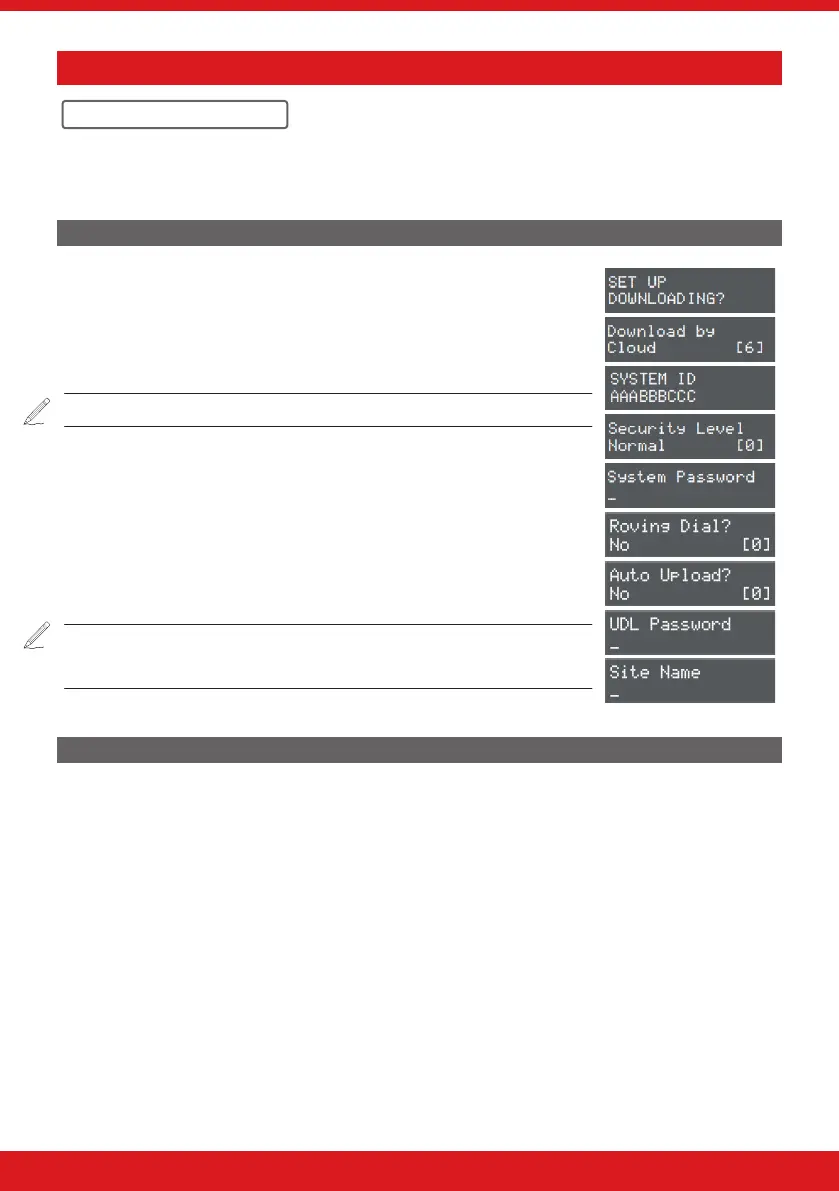 Loading...
Loading...