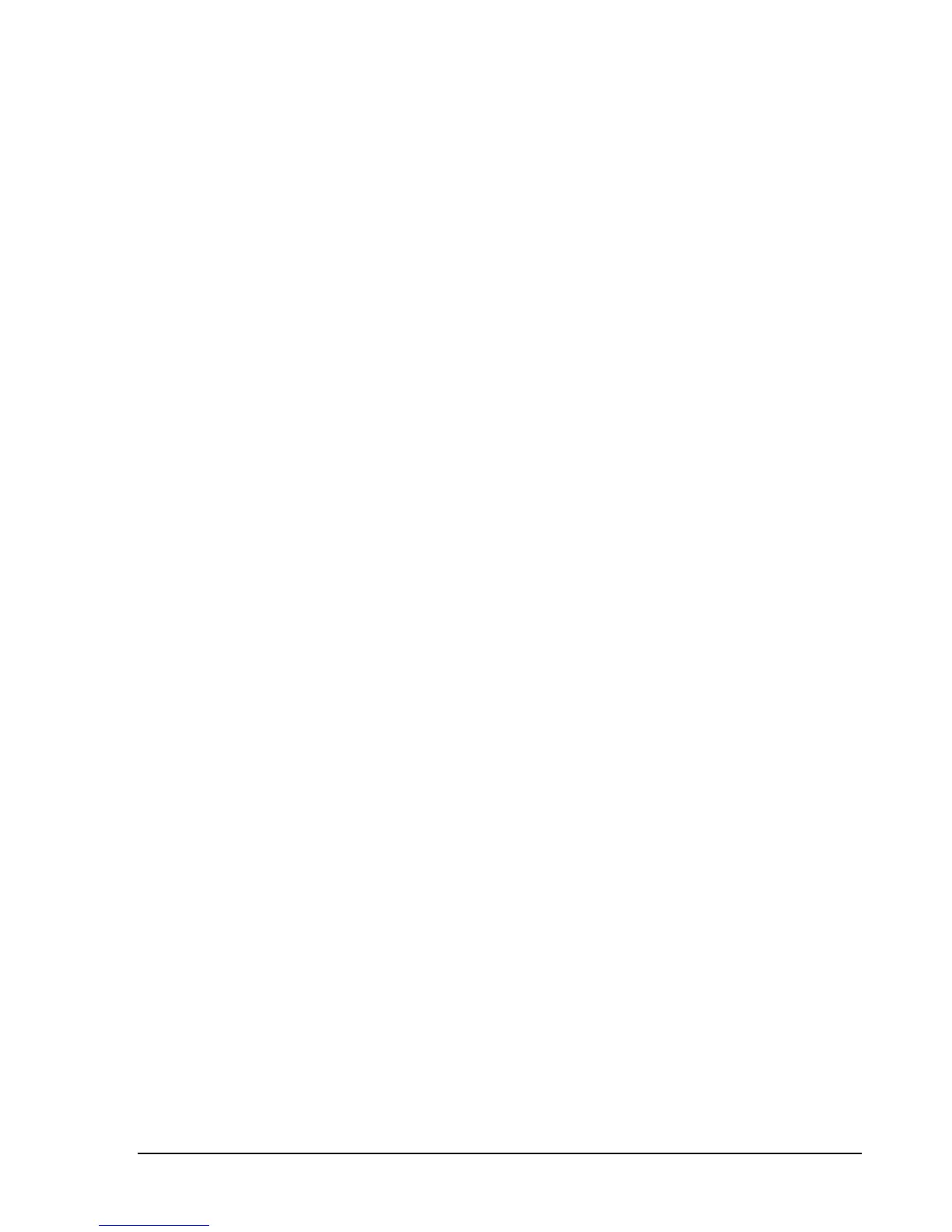G E T T I N G S T A R T E D
Zero-Span Toolbar 3.4
The zero-span toolbar is visible when the device is operatoring in zero-span mode. The toolbar is located
below the file menu and contains controls for maniputing the displays and controlling acquisitions.
Demod Selection – The drop-down combo box allows you to select which type of
demodulation to perform and display. You may perform amplitude, frequency, or phase
demodulation on the IQ captures. The top zero-span plot will display the modulation and
allow the placement of markers and delta markers on the demodulated signal.
Marker Off – Disables an active marker on the waveform.
Marker Delta – Toggles the delta marker on the waveform.
Single – Request the software to perform a capture and pause the display. The software
will continue to to update until the capture is triggered.
Auto – Request the software continuously update with the specified trigger.
Preset – Perform a hardware and software reset.
The Menu 3.5
File Menu 3.5.1
Print – Print the current graticule view. The resulting print will not include the control
panel or the menu/toolbars.
Save as .bmp – Save the current graticule view as a bitmap image.
Print Preview – Shows you what will be printed using the print menu option.
Export→Trace CSV – Saves the current visible trace as a CSV file.
Import Path Loss Import Path Loss Table – This menu option allows you to
introduce path loss corrections for the incoming traces. See Additional Features:
Importing Path Loss and Limit Line Tables for more information.
Import Path Loss Clear Path Loss Table – Remove any active
Import Limit Lines Import Limit Line Table – Import a set of limit lines which
then the incoming trace is tested against. Limit lines are two lines across the span which
defines an acceptable amplitude region for a trace. You can specify a maximum limit or a
maximum and minimum set. See Additional Features: Importing Path Loss and Limit
Line Tables for more information.
Import Limit Lines Clear Limit Line Table – Remove the active limit line traces.
Connect Device – If no device is connected, this option will attempt to connect to the
first BB60 device found.
Disconnect Device – This option disconnects the currently connected BB60 device. This
option combined with “Connect Device” is useful for cycling a devices power or swapping
devices without closing the Signal Hound software.
Exit – Disconnect the device and close the software.
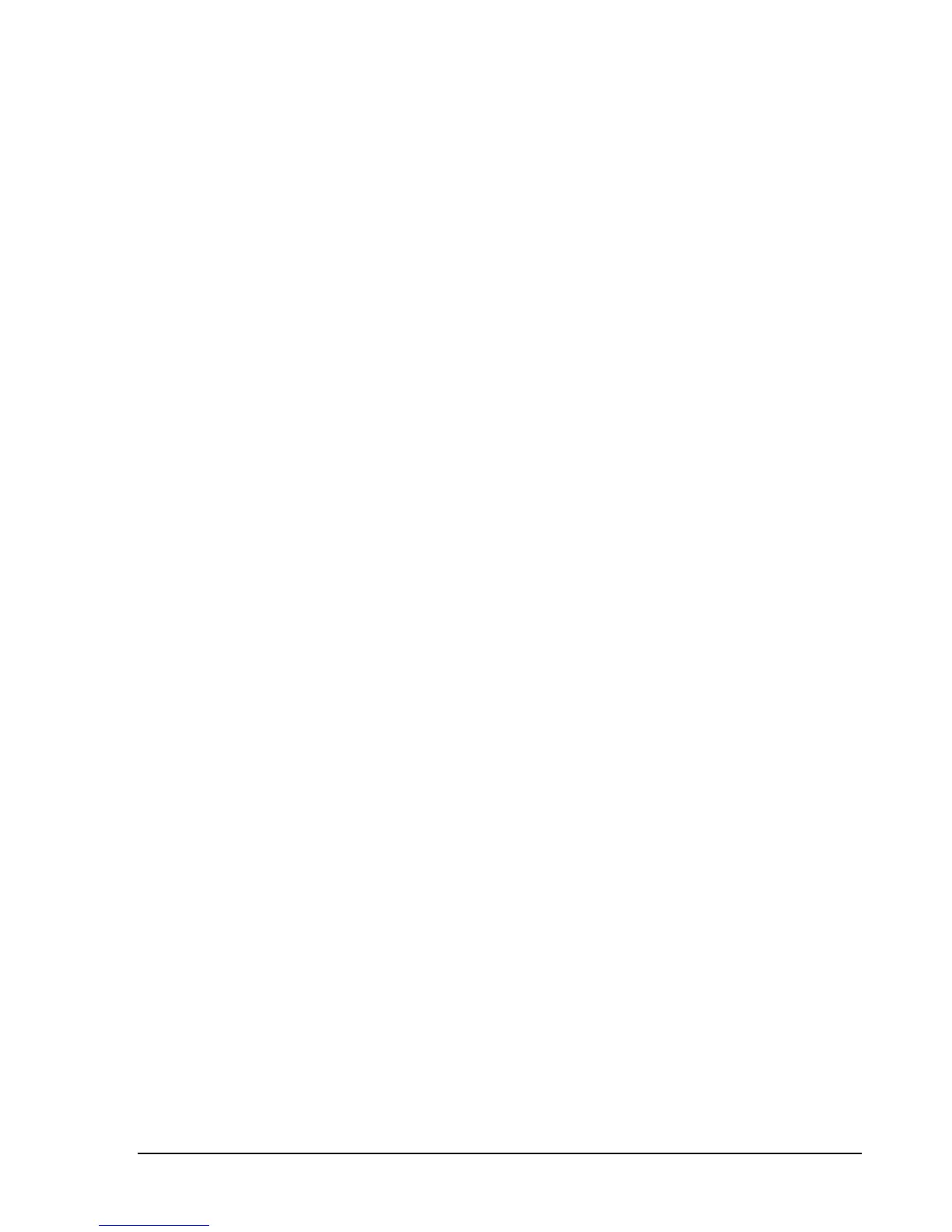 Loading...
Loading...