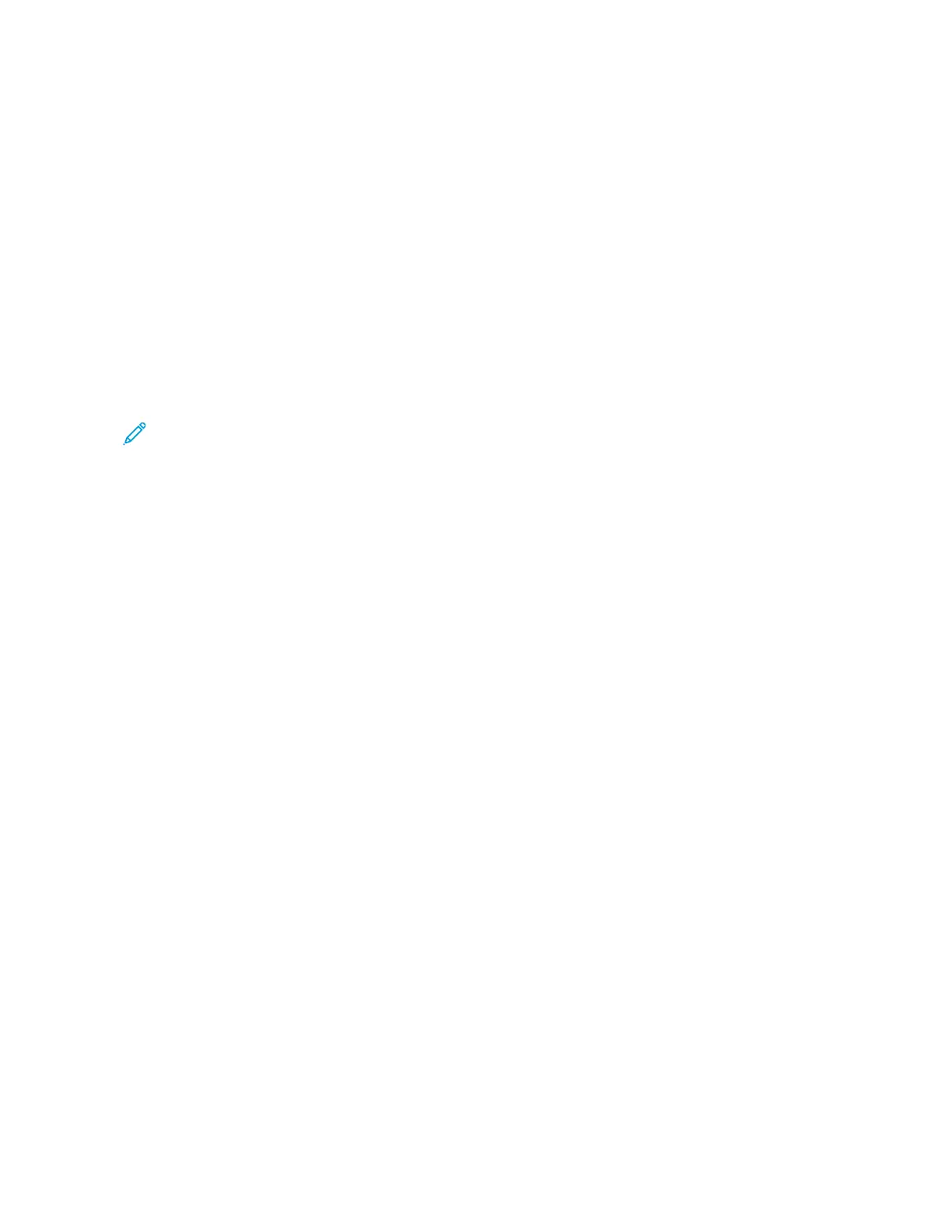2. Touch JJoobbss.
3. To view Secure Print jobs, touch SSeeccuurree JJoobbss.
4. Do one of the following:
• If you submitted a single Secure Print job, touch the folder, then touch the job. Enter the passcode number,
then touch OOKK. The job prints automatically.
• If you submitted multiple Secure Print jobs, touch the folder, enter the passcode number, then touch OOKK.
Select an option:
• To print a single Secure Print job, touch the job required.
• To print all the jobs in the folder, touch PPrriinntt AAllll.
• To delete a single Secure Print job, touch the TTrraasshh icon. At the prompt, touch DDeelleettee.
• To delete all the jobs in the folder, touch DDeelleettee AAllll.
Note: After a Secure Print job prints, the printer deletes it automatically.
5. To return to the Home screen, press the HHoommee button.
Sample Set
The Sample Set job type prints one copy of a multiple-copy print job before printing the remaining copies. After
reviewing the sample set, you can either print the remaining copies or delete them at the printer control panel.
Sample Set is a type of saved job with these features:
• A Sample Set job appears in a folder named after the user ID associated with the print job.
• A Sample Set job does not use a passcode.
• Any user can print or delete a Sample Set job.
• A Sample Set prints one copy of a job to allow you to proofread the job before printing any remaining copies.
After a Sample Set job is printed, it is deleted automatically.
To print a Sample Set, refer to Printing using Sample Set.
Printing using Sample Set
1. In your software application, access the print settings. For most software applications, press CCTTRRLL++PP for
Windows or CCMMDD++PP for Macintosh.
2. Select your printer, then open the print driver.
• For Windows, click PPrriinntteerr PPrrooppeerrttiieess. Depending on your application, the title of the button varies.
• For Macintosh, in the Print window, click PPrreevviieeww, then select XXeerrooxx FFeeaattuurreess.
3. For Job Type, select SSaammppllee SSeett.
4. Select any other required printing options.
• For Windows, click OOKK, then click PPrriinntt.
• For Macintosh, click PPrriinntt.
100
Xerox
®
AltaLink
®
C8130/C8135/C8145/C8155/C8170 Series Color Multifunction Printer User Guide
Xerox® Apps

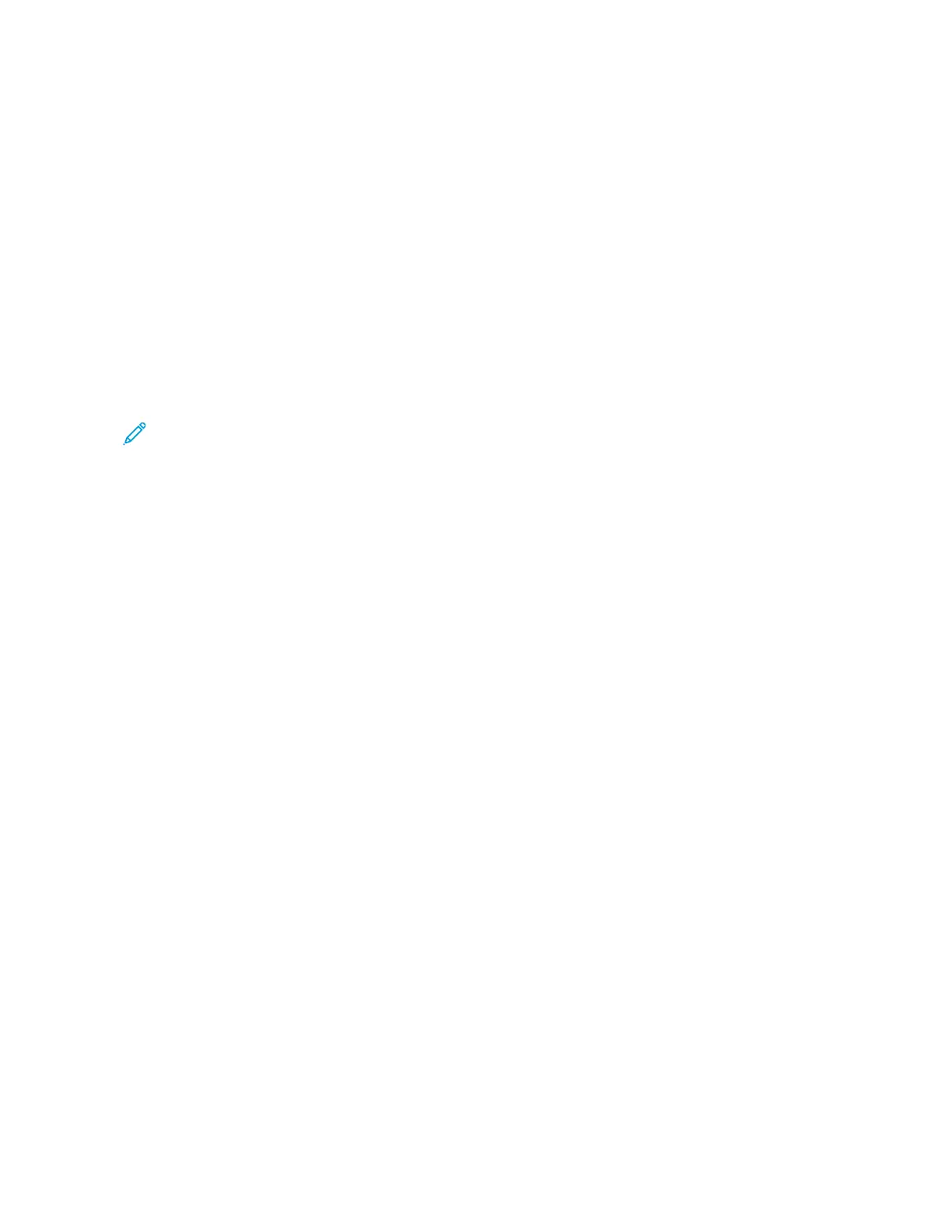 Loading...
Loading...