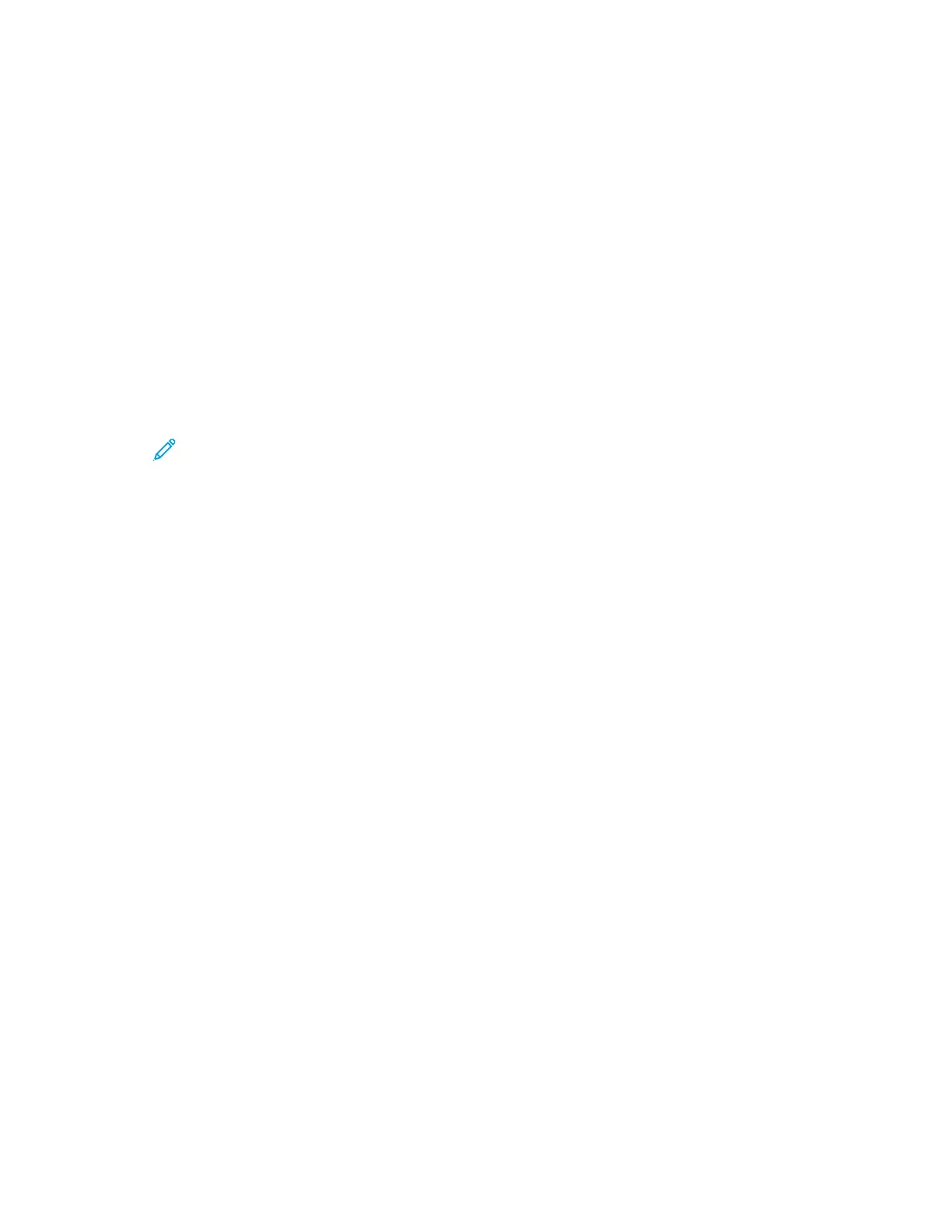Adding Annotations
You can automatically add annotations such as page numbers and the date to your copies.
Note:
• You cannot add annotations to covers, inserts, or blank chapter-start pages.
• If Booklet Creation is selected, you cannot add annotations.
To add annotations:
1. At the printer control panel, press the HHoommee button.
2. Touch CCooppyy.
3. Touch AAnnnnoottaattiioonnss.
4. To add page numbers:
a. Touch PPaaggee NNuummbbeerr.
b. Touch OOnn.
c. Touch the SSttaarrttiinngg PPaaggee NNuummbbeerr entry box. To enter a page number, use the numeric keypad, then touch
EEnntteerr.
d. Touch AAppppllyy TToo, then select an option.
e. To position the page number, touch an arrow. The sample page shows the location of the page number.
f. Touch OOKK.
5. To insert a comment:
a. Touch CCoommmmeenntt.
b. Touch OOnn.
c. For Stored Comments, touch an option in the list.
• Touch an existing comment.
• To create a comment, touch an AAvvaaiillaabbllee option. To enter the annotation text, use the touch screen
keypad, then touch OOKK.
• To edit or delete a comment, use the buttons below the Stored Comments list.
d. Touch AAppppllyy TToo, then select an option.
e. To position the comment, touch an arrow. The sample page shows the location of the comment.
f. Touch OOKK.
6. To insert the current date:
a. Touch the desired current date location.
b. Touch DDaattee.
c. Touch OOnn, then touch the date format that you wish to use.
d. Touch AAppppllyy TToo, then select an option.
Xerox
®
EC8036/EC8056 Color Multifunction Printer User Guide 97
Xerox® Apps

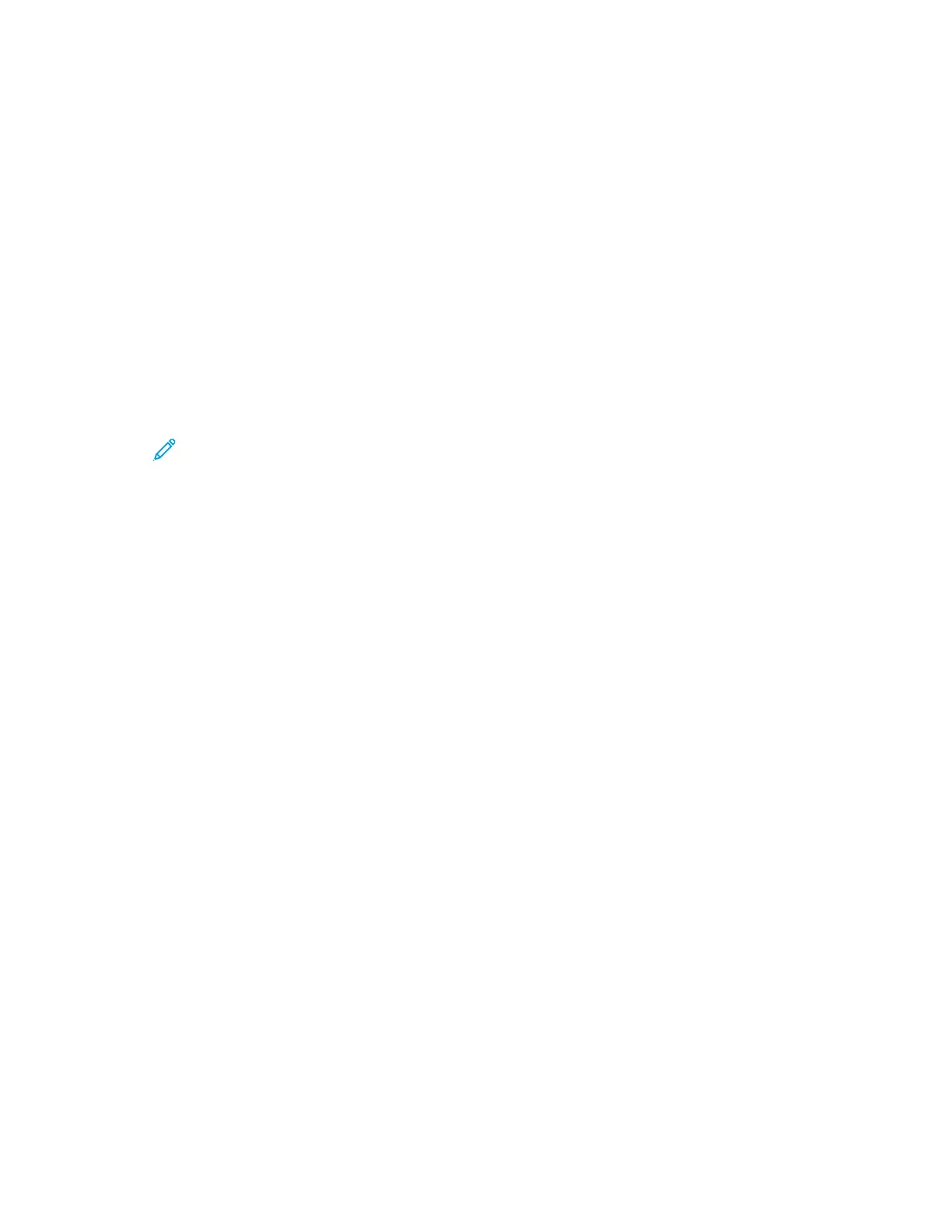 Loading...
Loading...