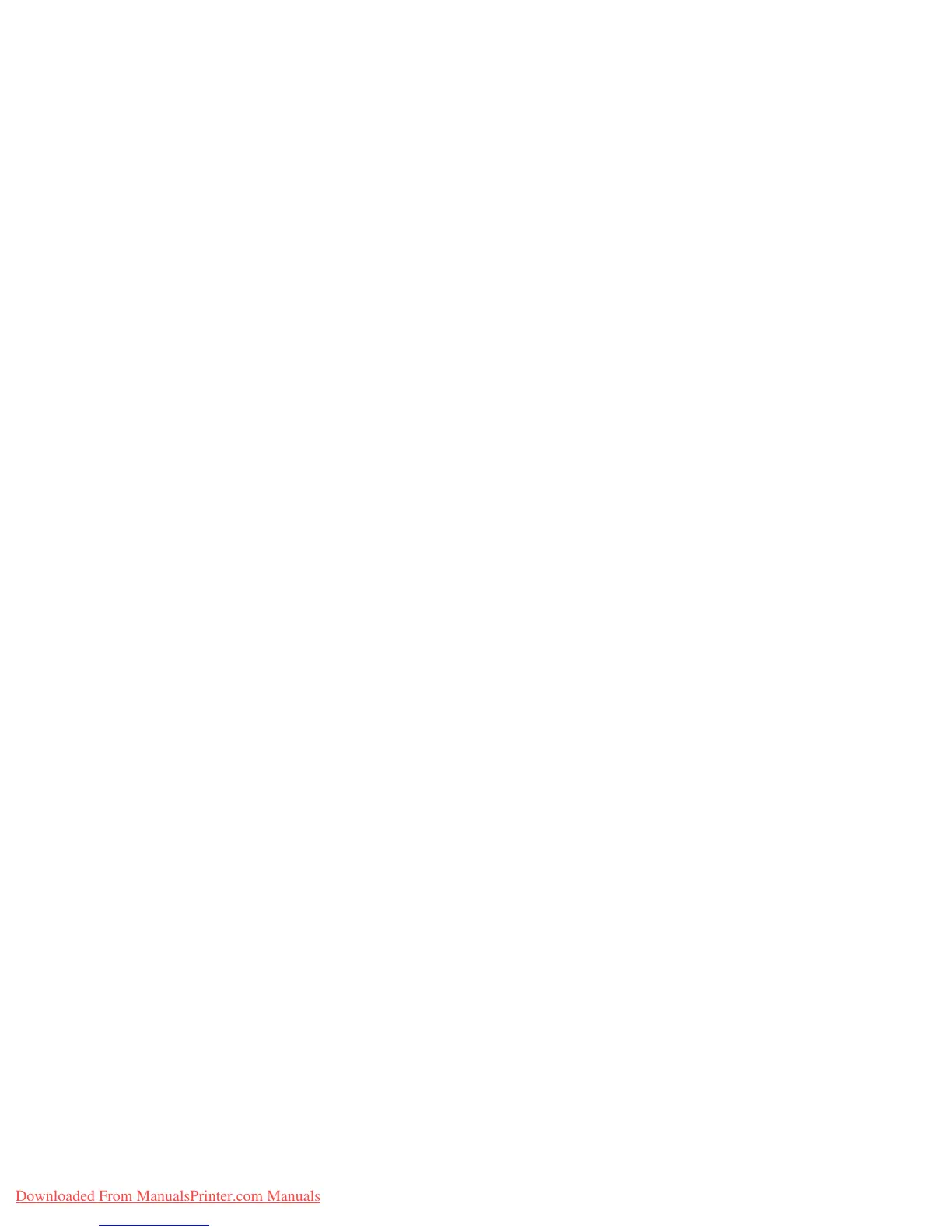Installing the Printer Drivers
Phaser® 6280 Printer
43
Macintosh OS X, Version 10.4
Bonjour or USB Connection
To install the printer driver from the Software and Documentation CD-ROM:
1. Insert the CD-ROM into the CD-ROM drive.
2. Double-click the Phaser 6280 icon on your desktop, and then:
a. Click Phaser 6280 Installer.
b. Type your password, and click OK.
c. Click Continue at the Introduction window.
d. Read the license agreement, click Continue, and click Agree.
e. Click Install. When the driver is finished installing, your browser opens to an online
registration form.
f. Fill out the online registration and close the browser.
g. Click Quit on the Finish Up window.
3. In the dock, click Finder >
Printer Setup Utility.
4. Click the
Add button.
5. Select the
Default Browser in the Printer Browser window
6. Select the Xerox Phaser 6280
Bonjour printer in the list of available printers.
If
Printer Browser does not show the appropriate printer, select Xerox from the lower
drop-down menu.
7. Click the
Add button.
8. Select the optional configurations: memory, paper tray, storage devise, or duplex unit,
and click Continue.
LPD Connection
To install the printer driver from the Software and Documentation CD-ROM:
1. Insert the CD-ROM into the CD-ROM drive and select the VISE installer to install the
printer software.
2. Once installation is complete, open the
Printer Setup Utility.
Note: To locate utilities on the Macintosh hard drive, open the Applications folder, and
then open the
Utilities folder.
3. Click the
Add button.
4. Select
IP Printer from the upper left corner of the Printer Browser.
5. Select
LPD from the pull-down menu.
6. Enter the printer’s IP address in the
Address field.
7. Make sure Queue Name is blank.
8. Click Printer Model > Xerox, and select the corresponding printer model PPD file.
9. Click the
Add button. The printer is added to the list.
Downloaded From ManualsPrinter.com Manuals

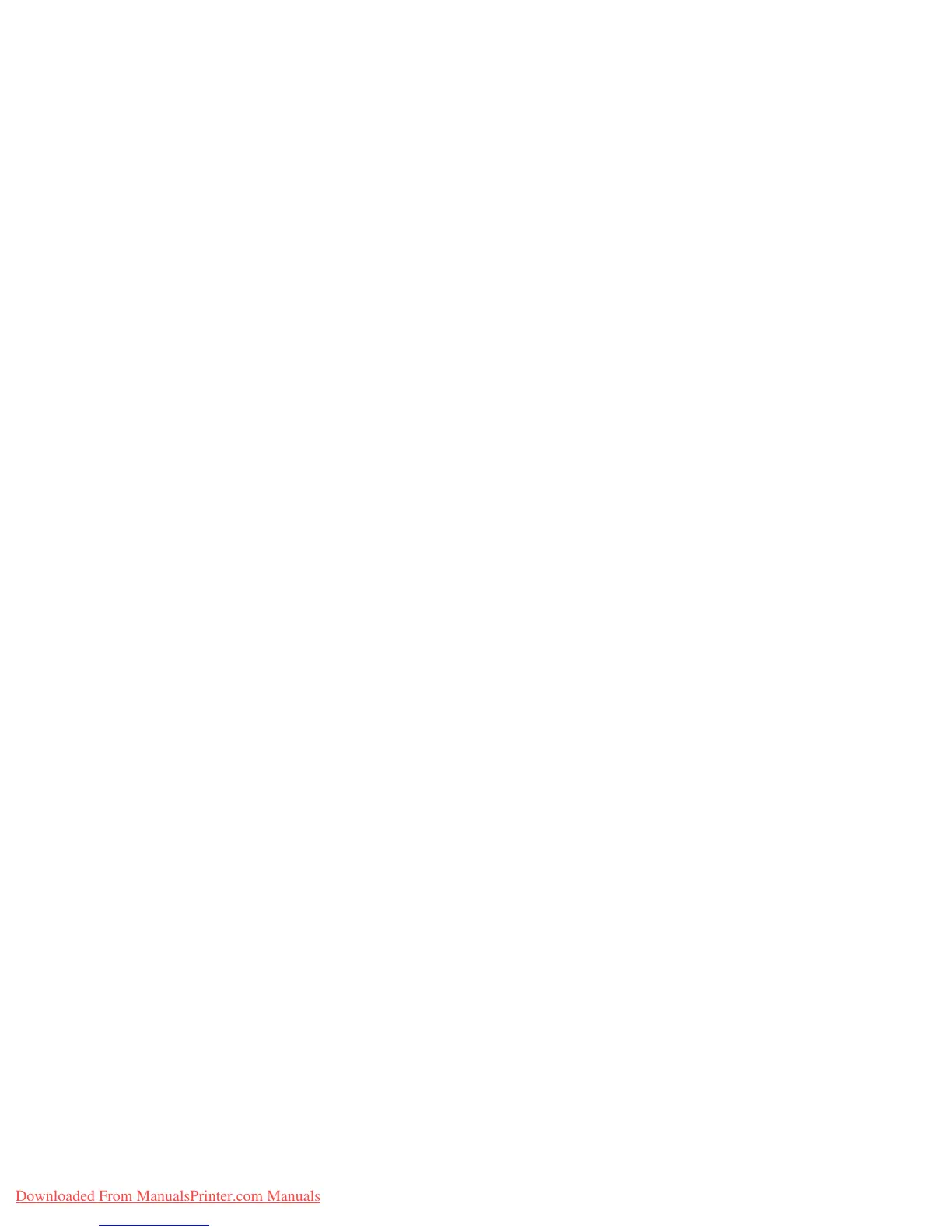 Loading...
Loading...