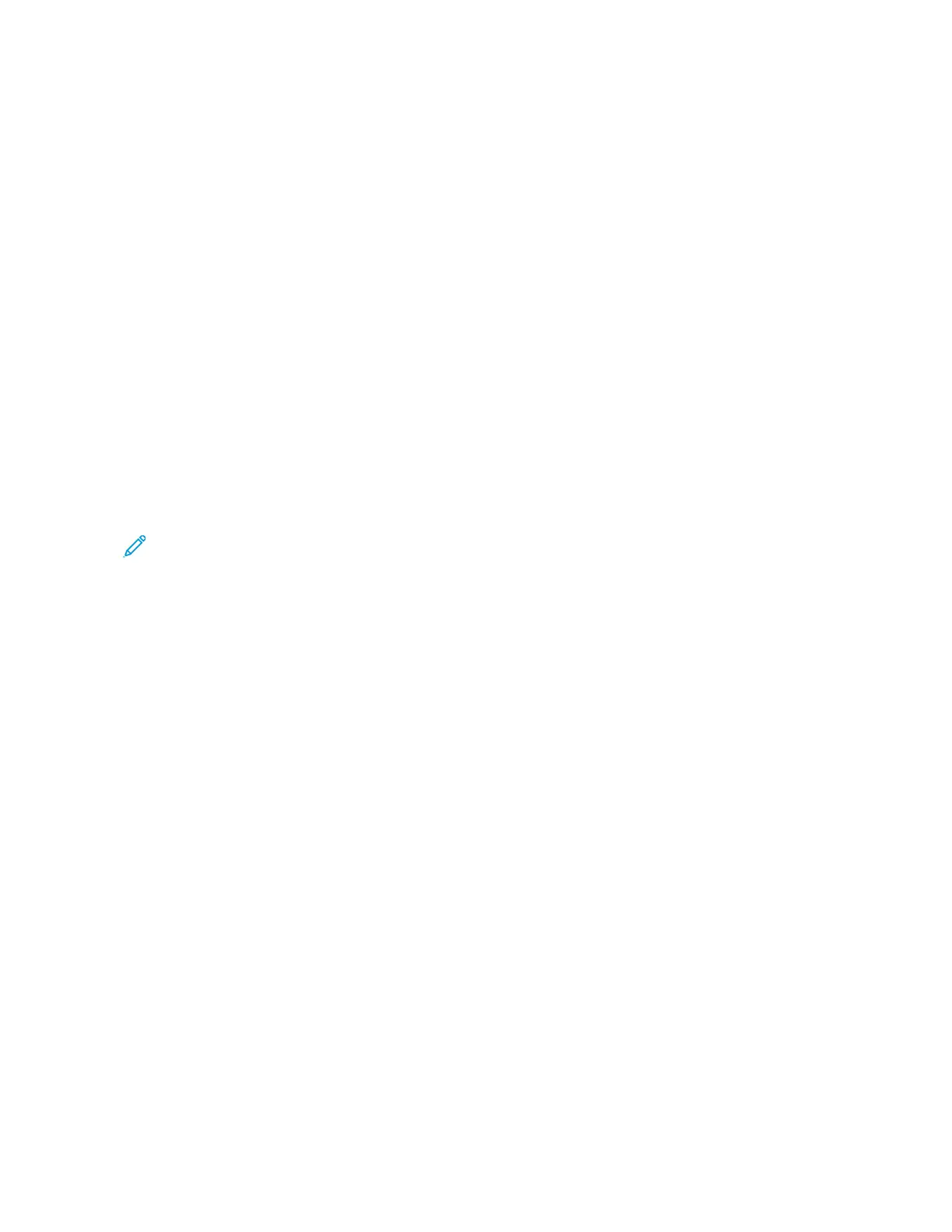Printing a Sample Set
1. In your software application, access the print settings. For most software applications, press CCTTRRLL++PP for
Windows or CCMMDD++PP for Macintosh.
2. Select your printer, then open the print driver.
• For Windows, click PPrriinntteerr PPrrooppeerrttiieess. Depending on your application, the title of the button varies.
• For Macintosh, in the Print window, click PPrreevviieeww, then select XXeerrooxx FFeeaattuurreess.
3. For Job Type, select SSaammppllee SSeett.
4. Select any other required printing options.
• For Windows, click OOKK, then click PPrriinntt.
• For Macintosh, click PPrriinntt.
SELECTING PAPER OPTIONS FOR PRINTING
There are two ways to select the paper for your print job. You can let the printer select which paper to use based on
the document size, paper type, and paper color you specify. You can also select a specific tray loaded with the
desired paper.
Note: To enable printing on envelopes, refer to Adjusting the Fuser for Printing Envelopes.
• For Windows, paper options are in the Paper field on the Printing Options tab.
• For Macintosh, in the Print window, in Xerox Features, paper options are in the Paper field for Paper/Output.
SCALING
Scaling reduces or enlarges the original document to match the selected output paper size.
• For Windows, the scale options are on the Printing Options tab, in the Paper field.
• For Macintosh, the scale options are in the Print window. To view more printing options, click SShhooww DDeettaaiillss.
The following scaling options are available:
• AAuuttoommaattiiccaallllyy SSccaallee scales the document to fit the selected Output Paper Size. The scaling amount appears in
the percentage box below the sample image.
• NNoo SSccaalliinngg does not change the size of the page image printed on the output paper, and 100% appears in the
percentage box. If the original size is larger than the output size, the page image is cropped. If the original size
is smaller than the output size, extra space appears around the page image.
• MMaannuuaallllyy SSccaallee scales the document by the amount entered in the percentage box below the preview image.
PRINTING ON BOTH SIDES OF THE PAPER
Printing a 2-Sided Document
If your printer supports Automatic 2-Sided Printing, the options are specified in the print driver. The print driver uses
the settings for portrait or landscape orientation from the application for printing the document.
Xerox
®
VersaLink
®
B400 Printer User Guide 89
Printing

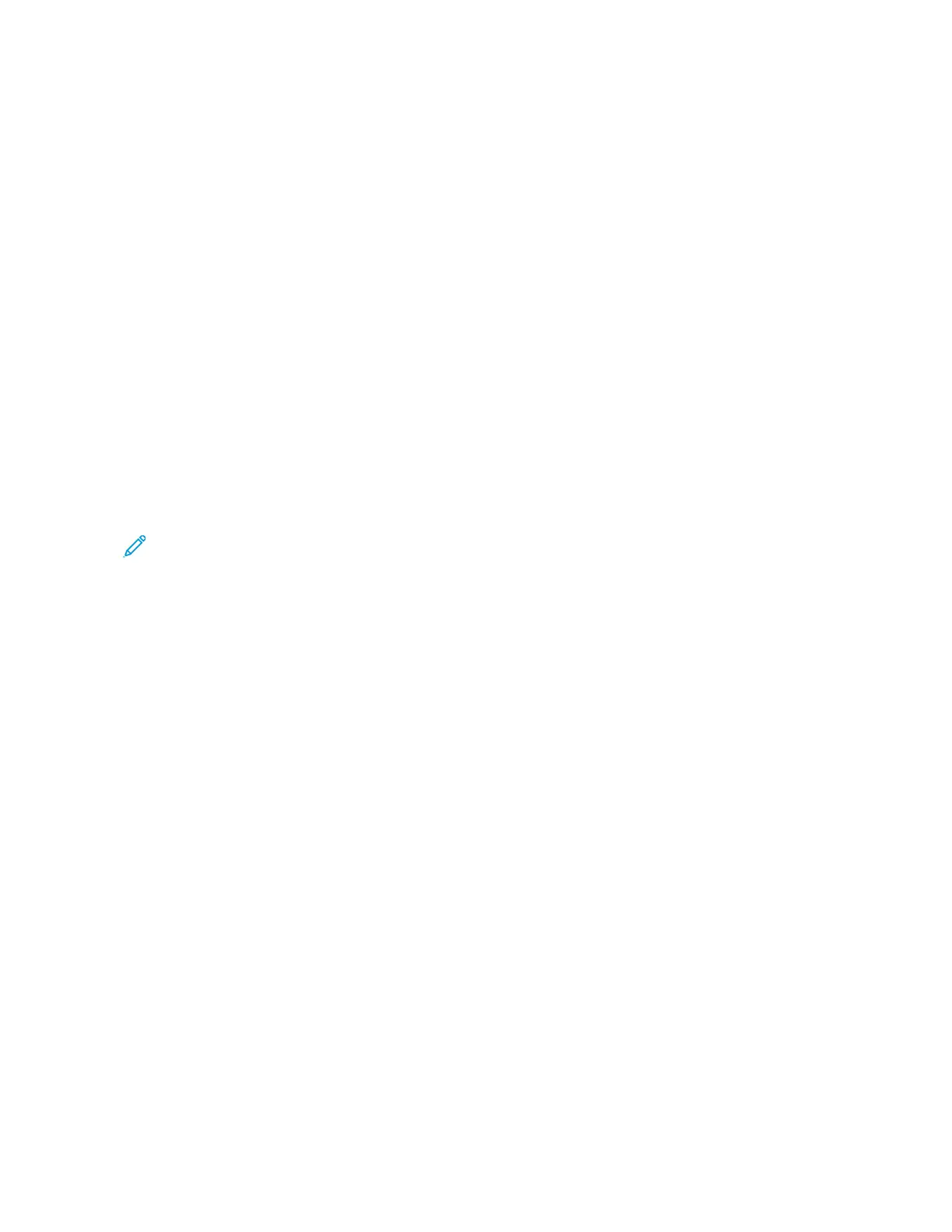 Loading...
Loading...