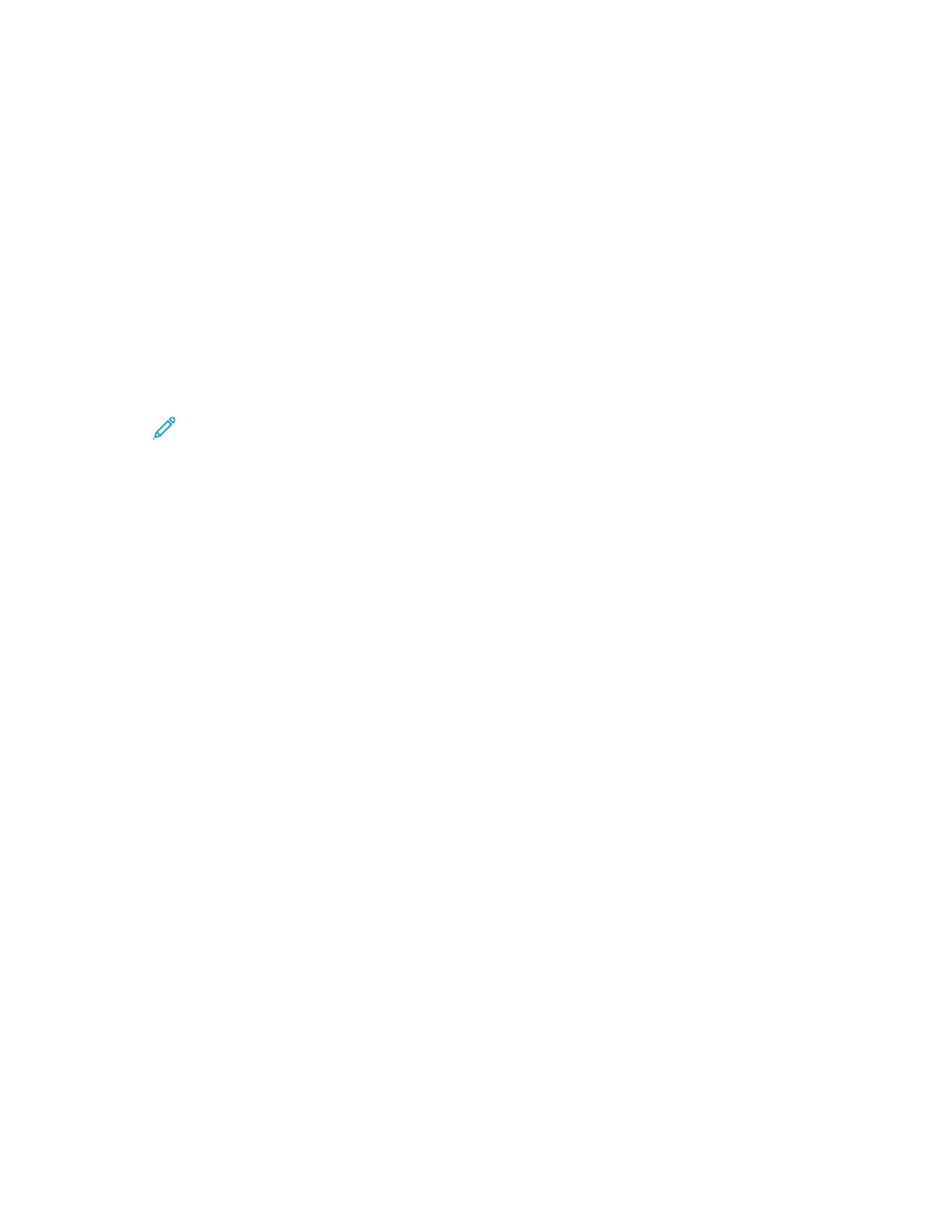3. Load your original documents.
• Use the document glass for single pages, or for paper that cannot be fed using the duplex
automatic document feeder. Lift the automatic document feeder, then place the original
document face down in the upper-left corner of the document glass.
• For single, multiple, or 2-sided pages, use the duplex automatic document feeder. Remove any
staples and paper clips from the pages. Insert the original documents face up in the
automatic document feeder, with the top of the page that entersthe feeder first. Adjust the
paper guides so that they fit against the documents.
• For jobs that contain more than 50 original documents, divide the documents into segments
of 50 or fewer pages. Load segment one into the duplex automatic document feeder.
• Thin paper: 38–49 g/m
2
, and a maximum of 130 sheets. Standard paper: 50–80 g/m
2
, and
a maximum of 130 sheets.
• Heavyweight paper: 81–128 g/m
2
, and a maximum of 85 sheets.
Note: If you are scanning multiple segments, use the same input area for each segment.
Scan all segments using the document glass, or scan all segments using the automatic
document feeder.
4. Touch the app required.
5. Select the job settings.
6. Touch Preview.
7. If you are scanning from 2-sided original documents, touch 2-Sided Scanning, then select an
option.
8. To start scanning, touch Preview.
The original documents are scanned and preview images appear on the screen.
9. Scroll through and check the preview images. To change the view orientation, touch Rotate. Do
one of the following.
• To scan more original documents, continue scanning your original documents using the same
input area. After you finish scanning, scroll to the end of the preview images, then touch the
Plus icon (+). Continue this procedure until you have scanned all the original documents.
• To process the job and send the scanned images, touch Send.
• To discard the job, touch X, then touch Delete and Close.
10. To return to the Home screen, press the Home button.
126

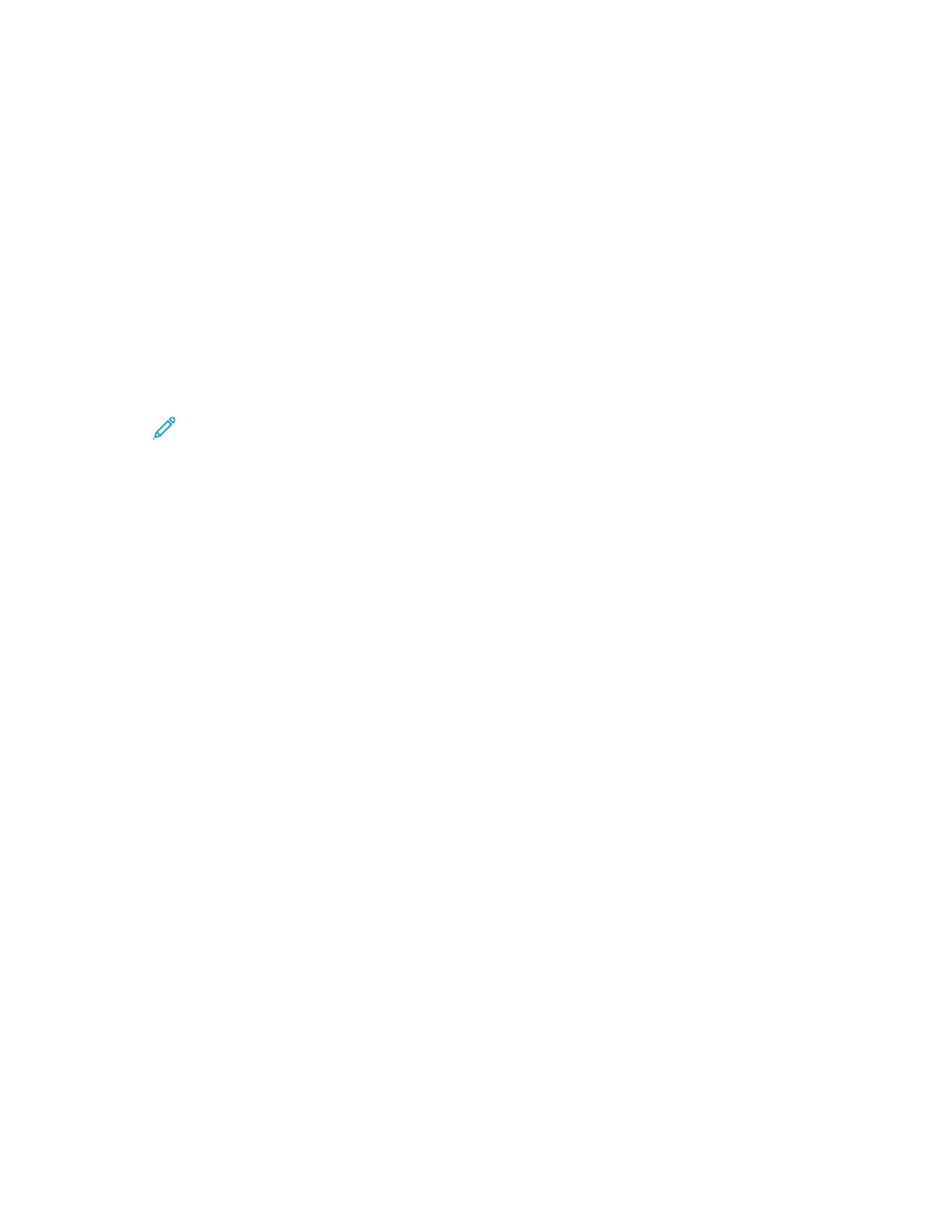 Loading...
Loading...