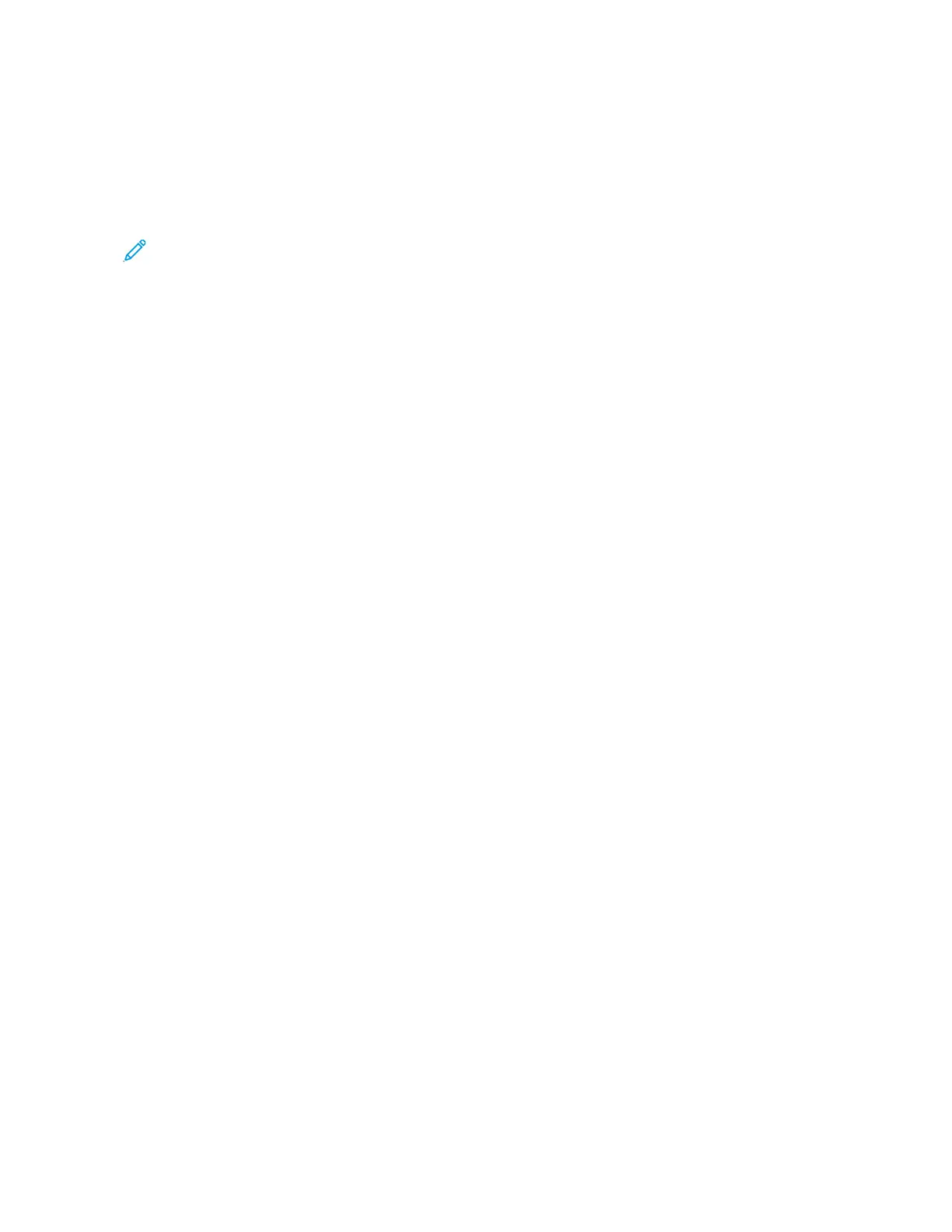3. Configure the required default settings.
4. Touch Save.
5. Touch Save Defaults. The new settings override the previous default settings.
Removing Personalizations using the Embedded Web Server
Note: Personalizations include your customized Home screen, Personal 1-Touch Apps, and
Personal Favorites. This procedure removes all personalizations from your User Account.
To remove all personalizations from your User Account:
1. At your computer, open a Web browser. In the address field, type the IP address of the printer,
then press Enter or Return.
2. In the Embedded Web Server, click Log In, then click on your user account. If required, enter your
password and click Log In.
3. To access your User Profile, click on your User Account name shown in the top right corner, then
click My Profile.
All personalizations you have configured for your User Account are displayed.
4. To remove all personalizations, click Reset. To confirm, click Reset.
All the personalizations configured for your User Account are removed.
5. To log out, click on your User Account name shown in the top right corner, then click Log Out.
CCrreeaattiinngg aanndd UUssiinngg 11--TToouucchh AAppppss
Use 1-Touch Apps to create individual Apps for completing frequent jobs or tasks. After you create a
1-Touch App, the App appears on the printer control panel Home screen. To run the job, load the
original documents, then touch the 1-Touch App.
You can create 1-Touch Apps as Public or Personal Apps. Personal 1-Touch Apps only display on the
Home screen after login.
Creating a 1-Touch App
To create a 1-Touch App:
1. At the printer control panel, press the Home button.
2. Touch the App required.
3. Select the job settings.
4. Scroll to the bottom, then touch Save.
5. Touch Save as 1-Touch App.
6. Touch Enter App Name, then use the keypad to enter a name. Touch Next.
7. Touch a color scheme option for your 1-Touch App, then touch Next.
8. Touch an icon that best suits the 1-Touch App that you are creating, then touch Next.
74

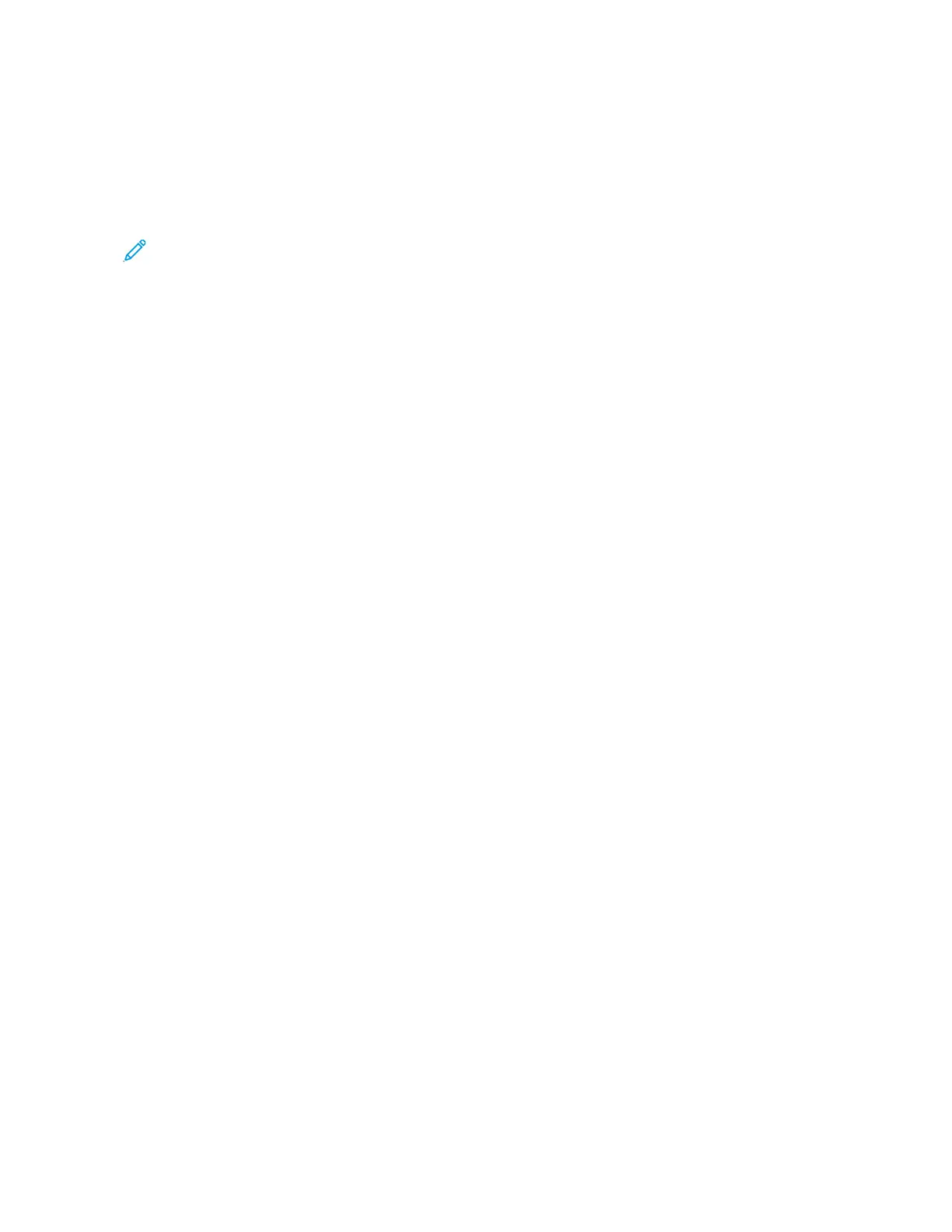 Loading...
Loading...