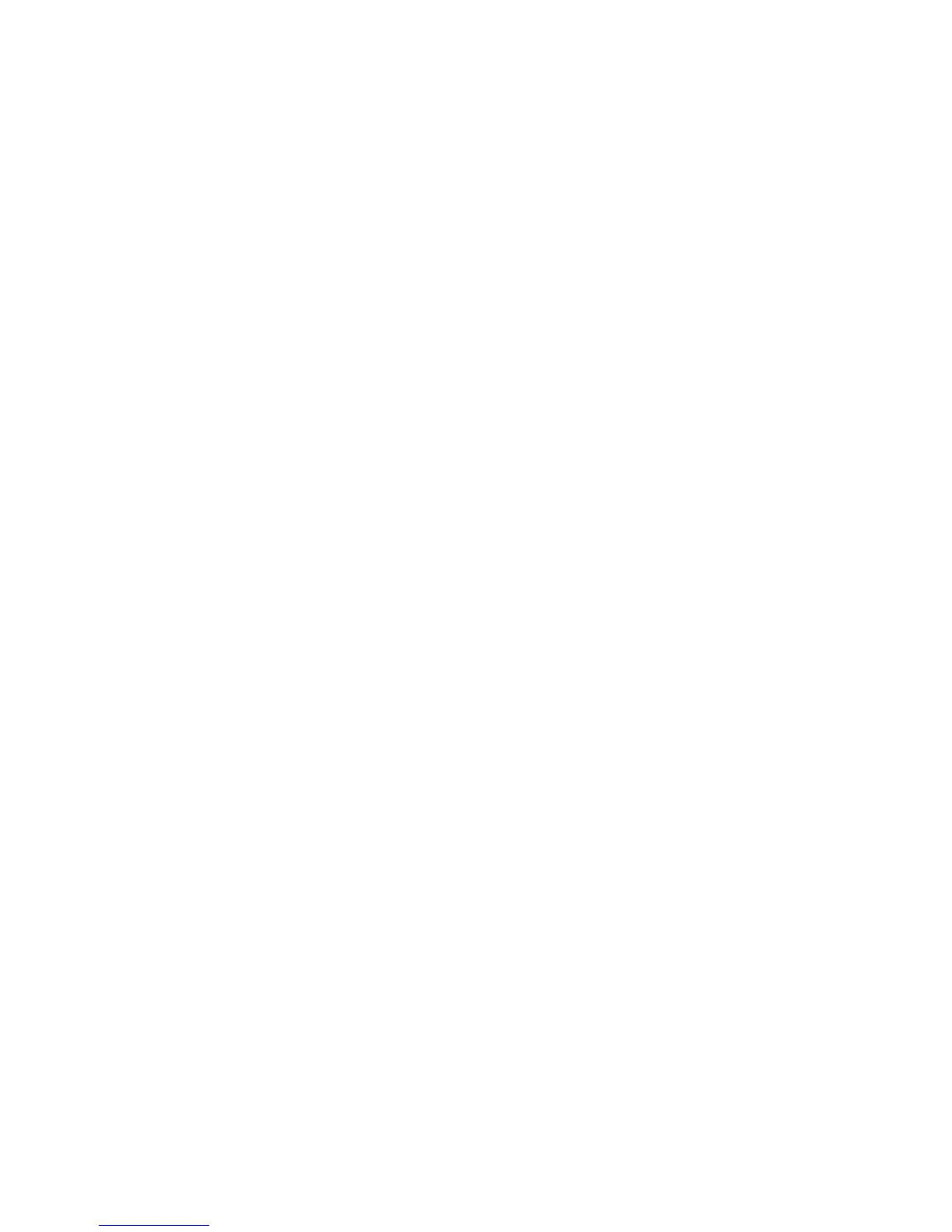802.1X Authentication
Xerox WorkCentre 3315DN/3325DN/3325DNI
System Administrator Guide
132
• TLS
•EAP-MSCHAPv2
•PEAP
•EAP-MD
8. Press OK.
9. Enter the User Name using the alphanumerical keypad and press OK.
10. Enter the password using the alphanumerical keypad and press OK.
11. The screen will display Saved and the machine will reboot.
Enable 802.1X using Internet Services
Authentication via TLS requires a Device Certificate to be configured or uploaded to the machine. For
instructions refer to Access the Machine Digital Certificate Management Screen on page 120.
Authentication via PEAP and TLS require a Root Certificate to be uploaded to the machine. For
instructions refer to Install Root Certificate on page 123.
1. At your workstation, open the web browser and enter the IP Address of the machine in the
Address Bar.
2. Press Enter.
3. Select the Properties icon.
4. If prompted, enter the Administrator User Name (admin) and Password (1111), and select Login.
Click Properties.
5. In the Security link on the left hand side select the Network Security link.
6. Select 802.1X in the directory tree. The 802.1x Security page displays.
a. For 802.1x Security, check the Enable checkbox to enable.
b. From the Authentication Methods area select one of the following methods:
•EAP-MD5
•EAP-MSCHAPv2
•PEAP
• TLS
7. If you select EAP-MD5, EAP-MSCHAPv2 or PEAP, the Credentials option appears. Enter the
required details in the Username and Password fields.
8. If you select PEAP or TLS, the Server Validation option appears. Click the Select Certificate
button and select the required root certificate to provide server validation.
9. If you select TLS, the Device Validation option appears. Click the Select Certificate button and
select the required certificate to provide device validation.
10. Select the Apply button to accept the changes.
11. Select OK when the acknowledgement message displays.

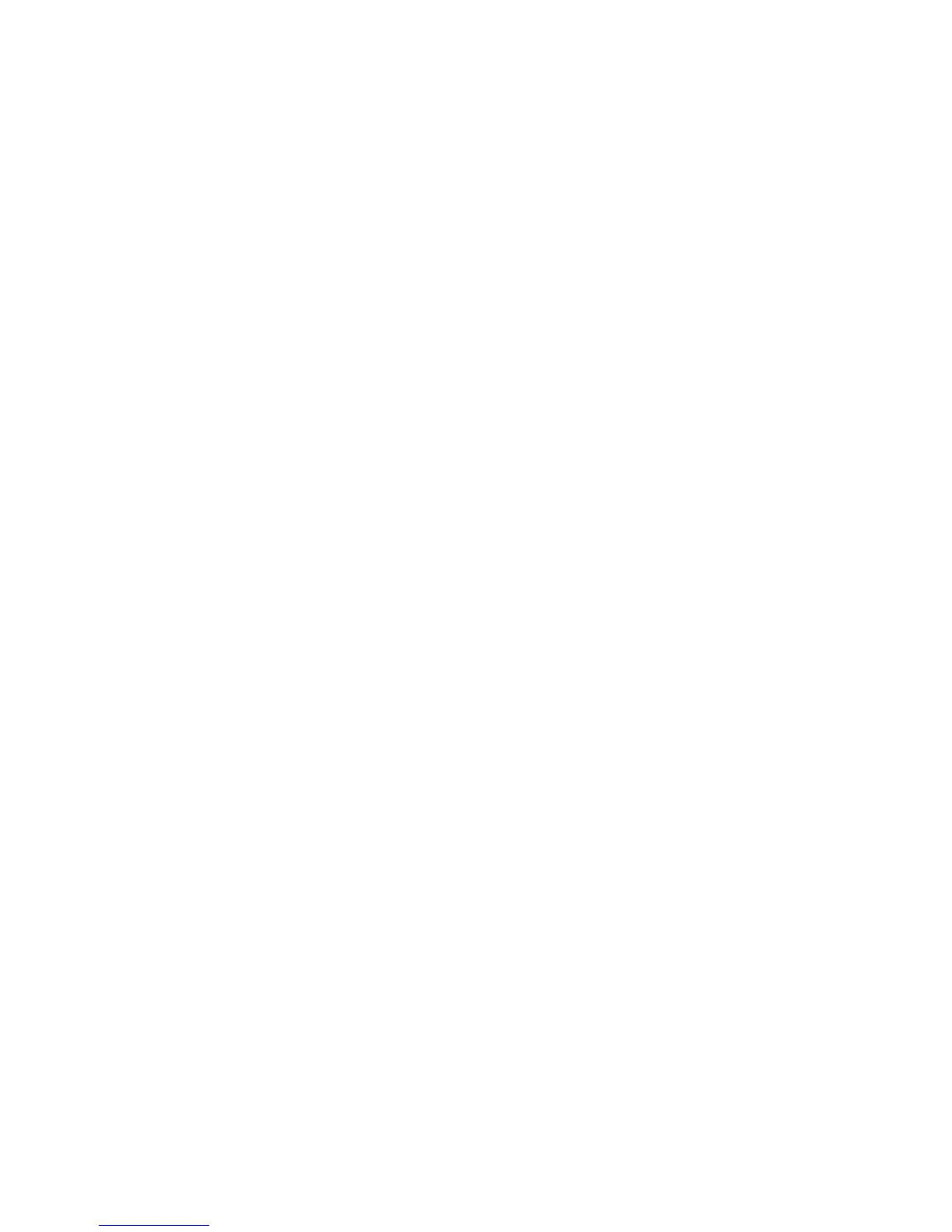 Loading...
Loading...