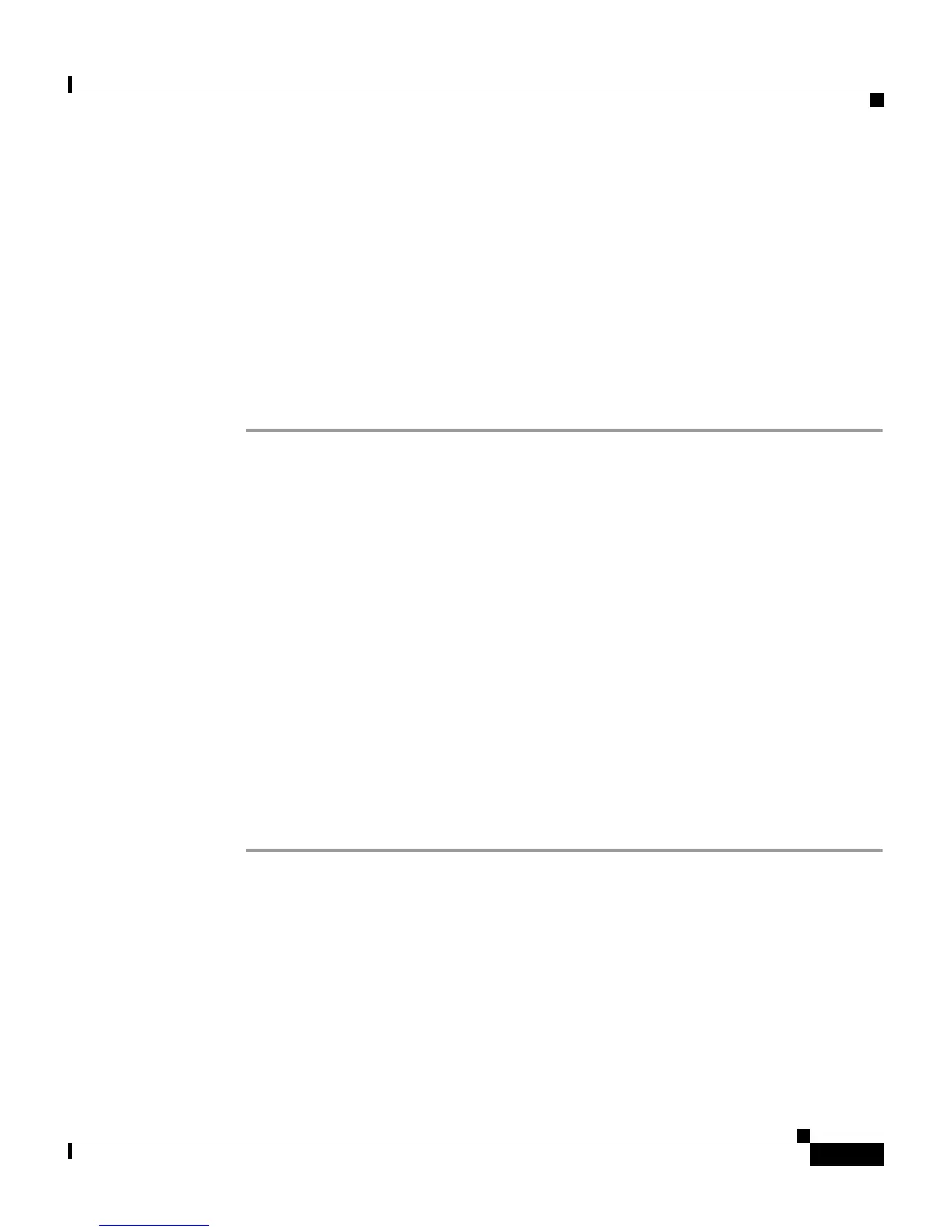2-43
Catalyst 2950 Desktop Switch Hardware Installation Guide
78-11157-03
Chapter 2 Installation
Connecting a PC or a Terminal to the Console Port
Step 3 Observe the port status LED.
The LED turns green when the switch and the target device have an established
link.
The LED turns amber while STP discovers the network topology and searches for
loops. This process takes about 30 seconds, and then the port LED turns green.
If the LED is off, the target device might not be turned on, there might be a cable
problem, or there might be a problem with the adapter installed in the target
device. See Chapter 3, “Troubleshooting,” for solutions to cabling problems.
Step 4 Reconfigure and restart the switch or target device, if necessary.
Connecting a PC or a Terminal to the Console Port
If you want to connect a PC to the console port, use the supplied RJ-45-to-DB-9
adapter cable. If you want to connect a terminal to the console port, you need to
provide an RJ-45-to-DB-25 female DTE adapter. You can order a kit (part number
ACS-DSBUASYN=) with that adapter from Cisco. For console-port and
adapter-pinout information, see the“Cable and Adapter Specifications” section on
page B-7.
The PC or terminal must support VT100 terminal emulation. The
terminal-emulation software—frequently a PC application such as
HyperTerminal or Procomm Plus—makes communication between the switch and
your PC or terminal possible during the setup program.
Follow these steps to connect your PC or terminal to the console port:
Step 1 Make sure that your terminal-emulation software is configured to communicate
with the switch through hardware flow control.
Step 2 Configure the baud rate and character format of the PC or terminal to match these
console-port default characteristics:
• 9600 baud
• Eight data bits
• One stop bit
• No parity

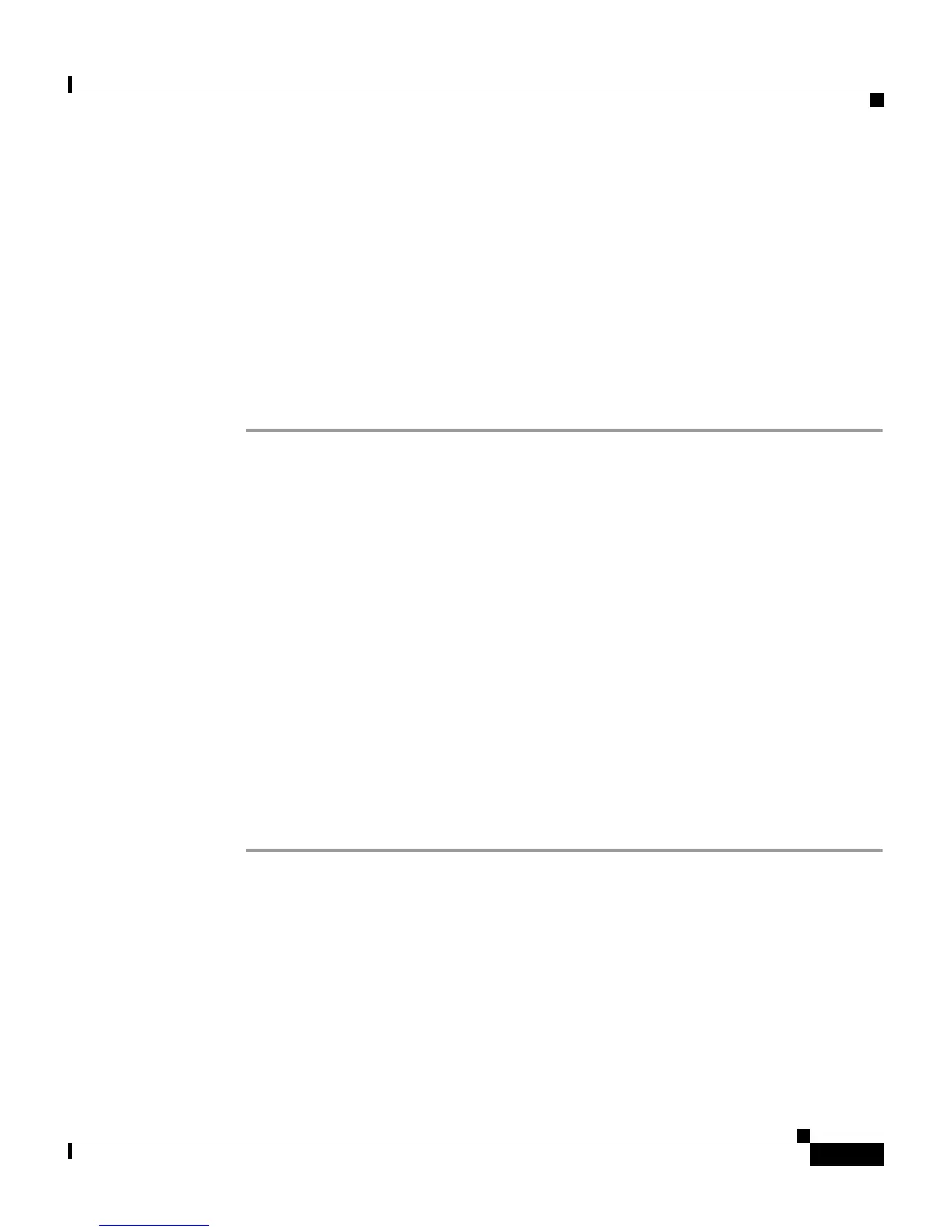 Loading...
Loading...