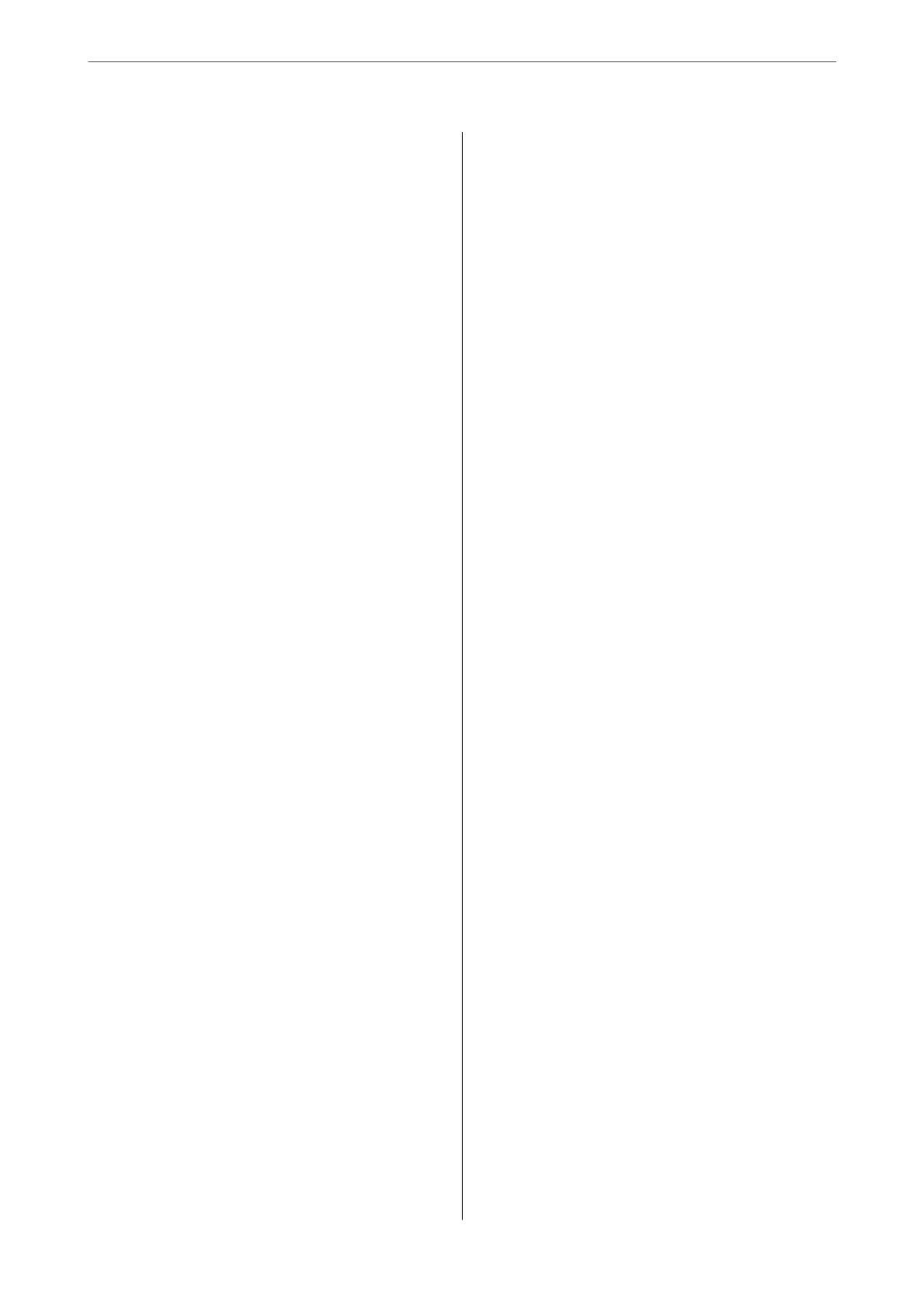Reduce/Enlarge:.........................56
Paper Setting:.......................... 56
Multi-Page:............................56
Quality:...............................56
Expansion:.............................57
Clear All Settings:....................... 57
Scanning
Basic Information on Scanning................59
What is a "Scan"?........................59
Scanning Uses..........................59
Available Scanning Methods................59
Recommended File Formats to Suit Your
Purpose...............................61
Recommended Resolutions to Suit Your
Purpose...............................61
Scanning Originals to a Computer............. 62
Scanning from the Control Panel............ 62
Scanning from a Computer.................63
Scanning Originals to the Cloud...............64
Menu Options for Scanning..................65
B&W/Color............................65
JPEG/PDF.............................65
Original Type.......................... 66
Scan Settings...........................66
Contrast.............................. 66
Clear All Settings........................66
Scanning Originals Using WSD............... 66
Setting Up a WSD Port....................67
Scanning Originals to a Smart Device...........68
Advanced Scanning........................69
Scanning Multiple Photos at the Same Time. . . . 69
Maintaining the Printer
Checking the Status of Consumables............71
Improving Paper Feeding Problems. . . . . . . . . . . . .71
Improving Print, Copy, and Scan Quality.........73
Checking and Cleaning the Print Head........73
Running Power Cleaning..................74
Preventing nozzle clogging.................75
Aligning the Print Head...................75
Cleaning the Paper Path for Ink Smears........76
Cleaning the Scanner Glass.................77
Cleaning the Translucent Film..............77
Menu Options for Maintenance.............80
Cleaning the Printer........................81
In These Situations
When Replacing a Computer.................83
Saving Power.............................83
Disabling your Wi-Fi Connection..............83
Installing the Applications Separately...........84
Checking if a genuine Epson printer driver is
installed - Windows......................85
Checking if a genuine Epson printer driver is
installed - Mac OS.......................87
Re-Setting the Network Connection............87
Making Settings for Connecting to the
Computer.............................87
Making Settings for Connecting to the Smart
Device................................88
Making Wi-Fi Settings from the Control Panel. . 88
Checking the Printer's Network Connection
Status (Network Connection Report)......... 91
Messages and Solutions on the Network
Connection Report...................... 92
Connecting a Smart Device and Printer Directly
(Wi-Fi Direct)............................97
About Wi-Fi Direct......................97
Connecting to Devices using Wi-Fi Direct......98
Disconnecting Wi-Fi Direct (Simple AP)
Connection...........................100
Changing the Wi-Fi Direct (Simple AP)
Settings Such as the SSID.................100
Adding or Changing the Printer's Connection. . . . 101
To Set Up a Printer on Multiple Computers. . . . 101
Changing the Connection from Wi-Fi to USB. . 102
Setting a Static IP Address for the Printer. . . . . 103
Transporting and Storing the Printer...........104
Solving Problems
Cannot Print or Scan......................108
Problem Solving........................108
e Application or Printer Driver do not
Work Properly.........................109
e Printer Cannot Connect to the Network. . . 113
Paper Does Not Feed Properly............. 116
Printing, Copying, and Scanning Quality is Poor. . 118
Print Quality is Poor.....................118
Copy Quality is Poor.................... 126
Scanned Image Problems.................133
Cannot Select Paper Type or Paper Source in
Printer Driver........................... 135
A genuine Epson printer driver has not been
installed..............................135
A Message is Displayed on the LCD Screen. . . . . . 135
3

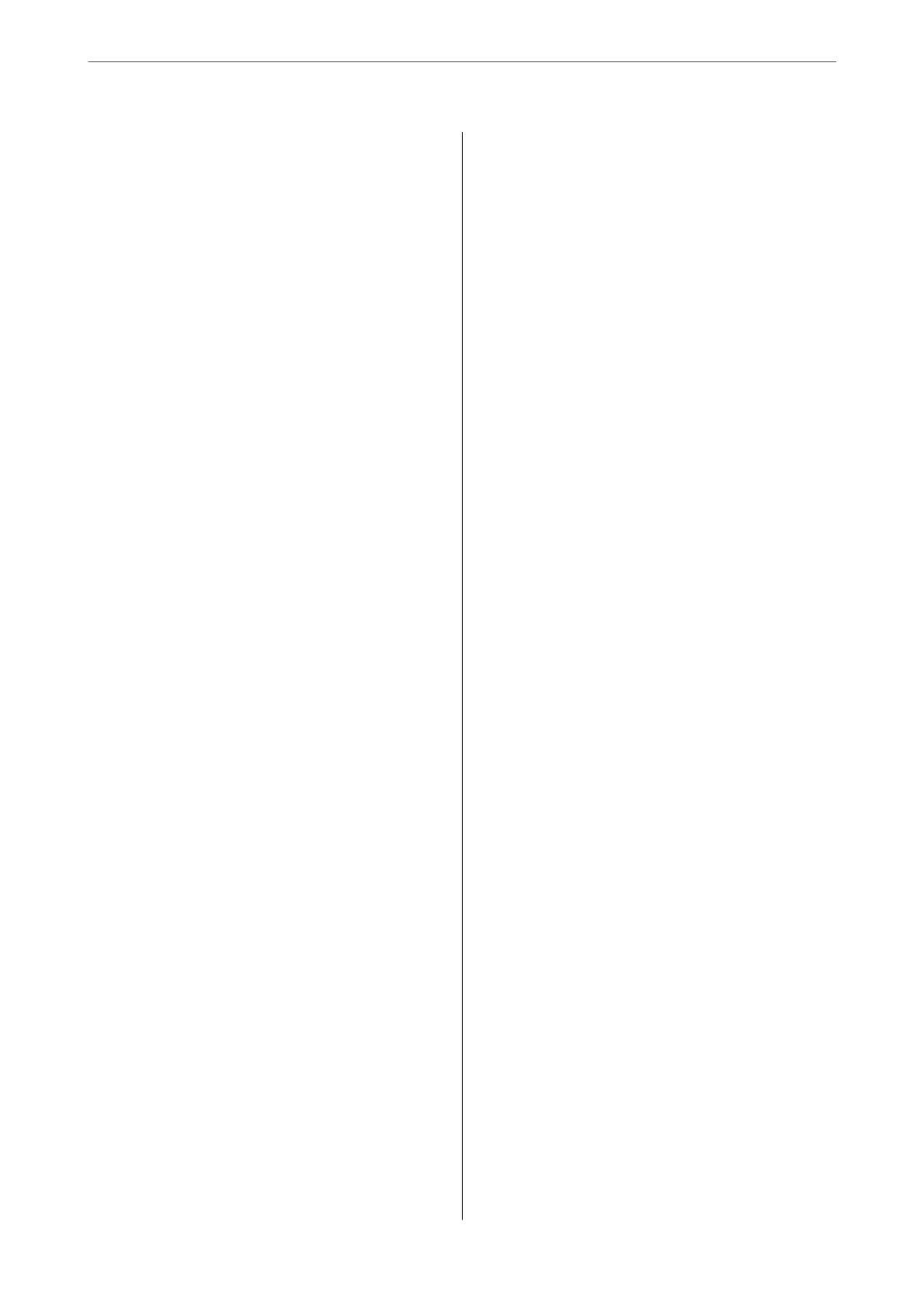 Loading...
Loading...