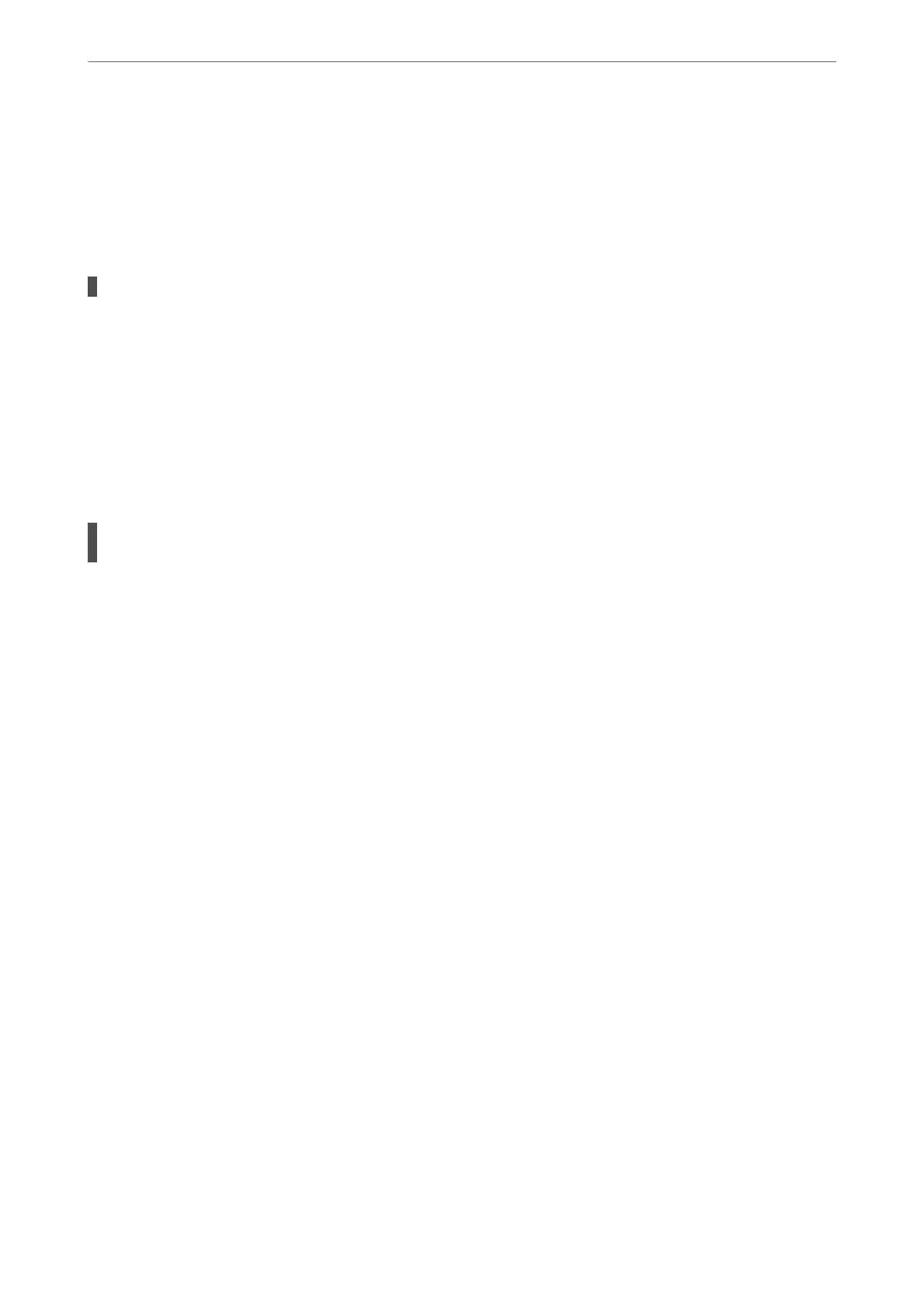The Printer Cannot Connect to the Network
Main causes and solutions for network connection problems
Check the following to see if there is a problem with the operation or settings for the connected device.
Check the cause of the printer network connection failure.
Solutions
Print out the network connection check report to see the issue and check the recommended solution.
See the following related information for details on reading the network connection check report.
Note:
If you want to check more information on the network settings, print a network status sheet.
& “Checking the Printer's Network Connection Status (Network Connection Report)” on page 91
& “Messages and Solutions on the Network Connection Report” on page 92
Use the Epson Printer Connection Checker to improve the connection to the computer.
(Windows)
Solutions
You may be able to solve the problem depending on the results of the check.
1.
Double-click the Epson Printer Connection Checker icon on the desktop.
Epson Printer Connection Checker starts.
If there is no icon on the desktop, follow the methods below to start Epson Printer Connection
Checker.
❏ Windows 11
Click the start button, and then select All apps > Epson Soware > Epson Printer Connection
Checker.
❏ Windows 10
Click the start button, and then select Epson Soware > Epson Printer Connection Checker.
❏ Windows 8.1/Windows 8
Enter the application name in the search charm, and then select the displayed icon.
❏ Windows 7
Click the start button, and then select All Programs > Epson Soware > Epson Printer
Connection Checker.
2.
Follow the on-screen instructions to check.
Note:
If the printer name is not displayed, install a genuine Epson printer driver.
“Checking if a genuine Epson printer driver is installed - Windows” on page 85
When you have identied the problem, follow the solution displayed on the screen.
When you cannot solve the problem, check the following according to your situation.
Solving Problems
>
Cannot Print or Scan
>
The Printer Cannot Connect to the Network
113

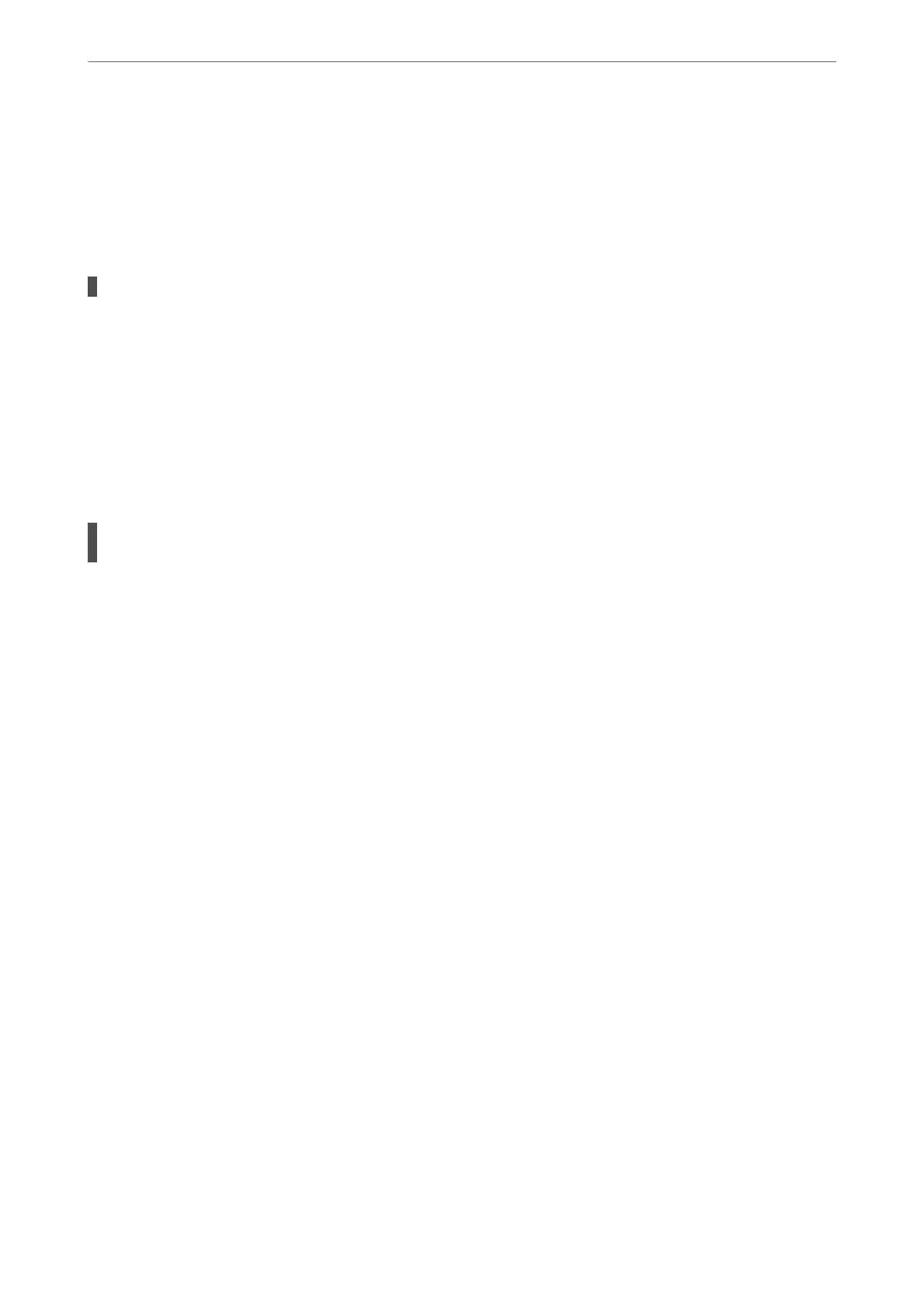 Loading...
Loading...