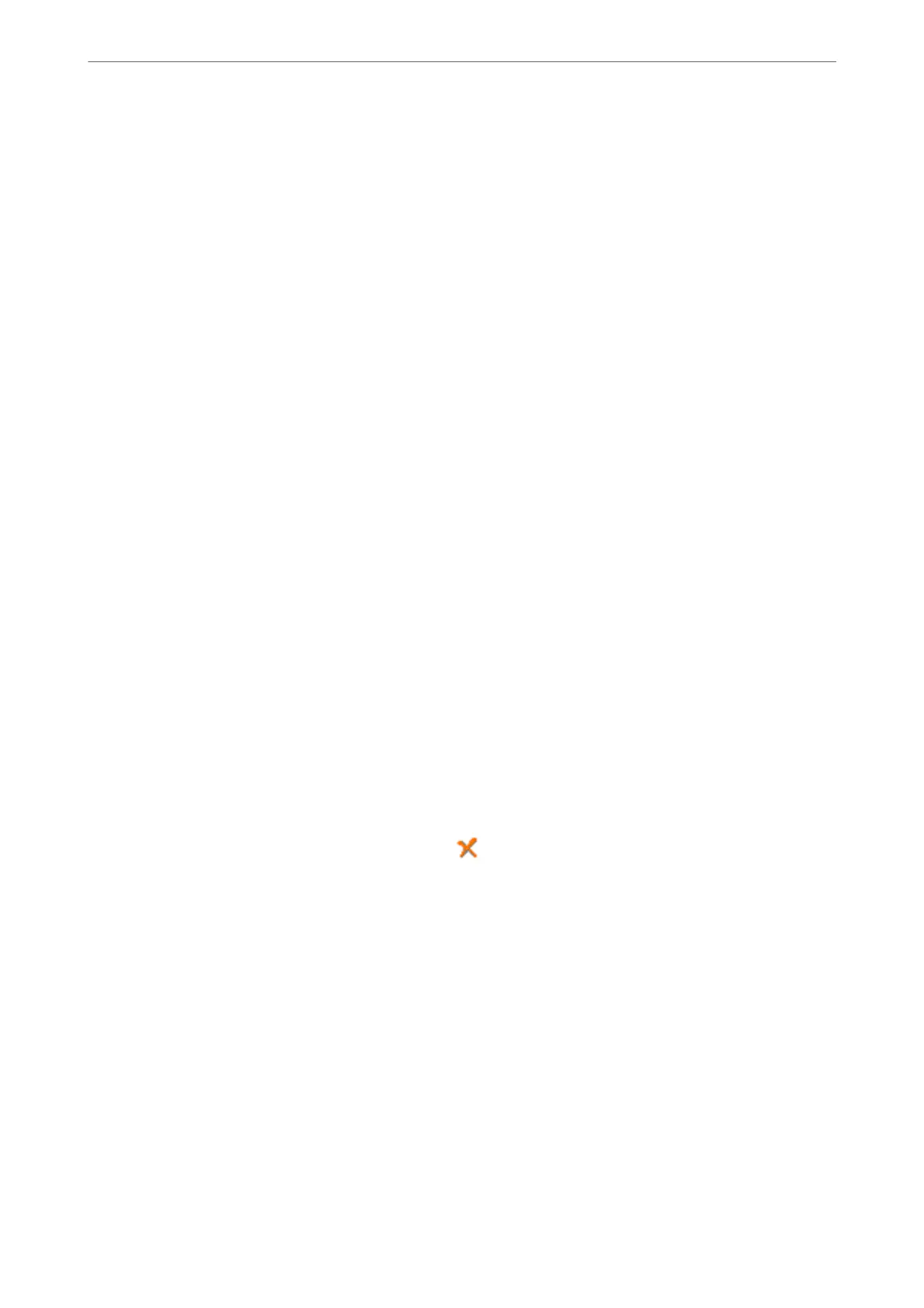10.
Click Next.
❏ When you have selected Add documents to send checkbox, follow the steps below to add documents in the
Document Merging window.
A
Open a document you want to add, and then select the same printer (fax name) in the Print window.
e document is added to the Document List to Merge list.
B
Click Preview to check the merged document.
C
Click Next.
Note:
e
Image Quality and Color settings you have selected for the
rst
document are applied to other documents.
❏ When you have selected Attach a cover sheet checkbox, specify the content of the cover sheet in the Cover
Sheet Settings window.
A
Select a cover sheet from samples in the Cover Sheet list. Note that there is no function to create an
original cover sheet or to add an original cover sheet to the list.
B
Enter the Subject and Message.
C
Click Next.
Note:
In the Cover Sheet Settings window, do the following as necessary.
❏ Click Cover Sheet Formatting if you want to change the order of the items on the cover sheet. You can select the
cover sheet size in Paper Size. You can also select a cover sheet at a dierent size to the document being transmitted.
❏ Click Font if you want to change the font used for the text on the cover sheet.
❏ Click Sender Settings if you want to change the sender information.
❏ Click Detailed Preview if you want to check the cover sheet with the subject and the message you entered.
11.
Check the transmission content and click Send.
Make sure the name and fax number of the recipient are correct before transmitting. Click Preview to preview
the cover sheet and document to transmit.
Once transmission starts, a window displaying the transmission status appears.
Note:
❏ To stop transmitting, select the data, and click Cancel
. You can also cancel using the printer's control panel.
❏ If an error occurs during transmission, the Communication error window appears. Check the error information
and retransmit.
❏ e Fax Status Monitor screen (the screen mentioned above where you can check the transmission status) is not
displayed if Display Fax Status Monitor During Transmission is not selected in the Optional Settings screen of the
FAX Utility main screen.
Related Information
& “Basic Settings” on page 361
Sending Documents Created Using an Application (Mac OS)
By selecting a fax-capable printer from the Print menu of a commercially available application, you can send data
such as documents, drawings, and tables, you have created.
Faxing (Fax-Capable Printers Only)
>
Sending a Fax from a Computer
>
Sending Documents Created Usi
…
158

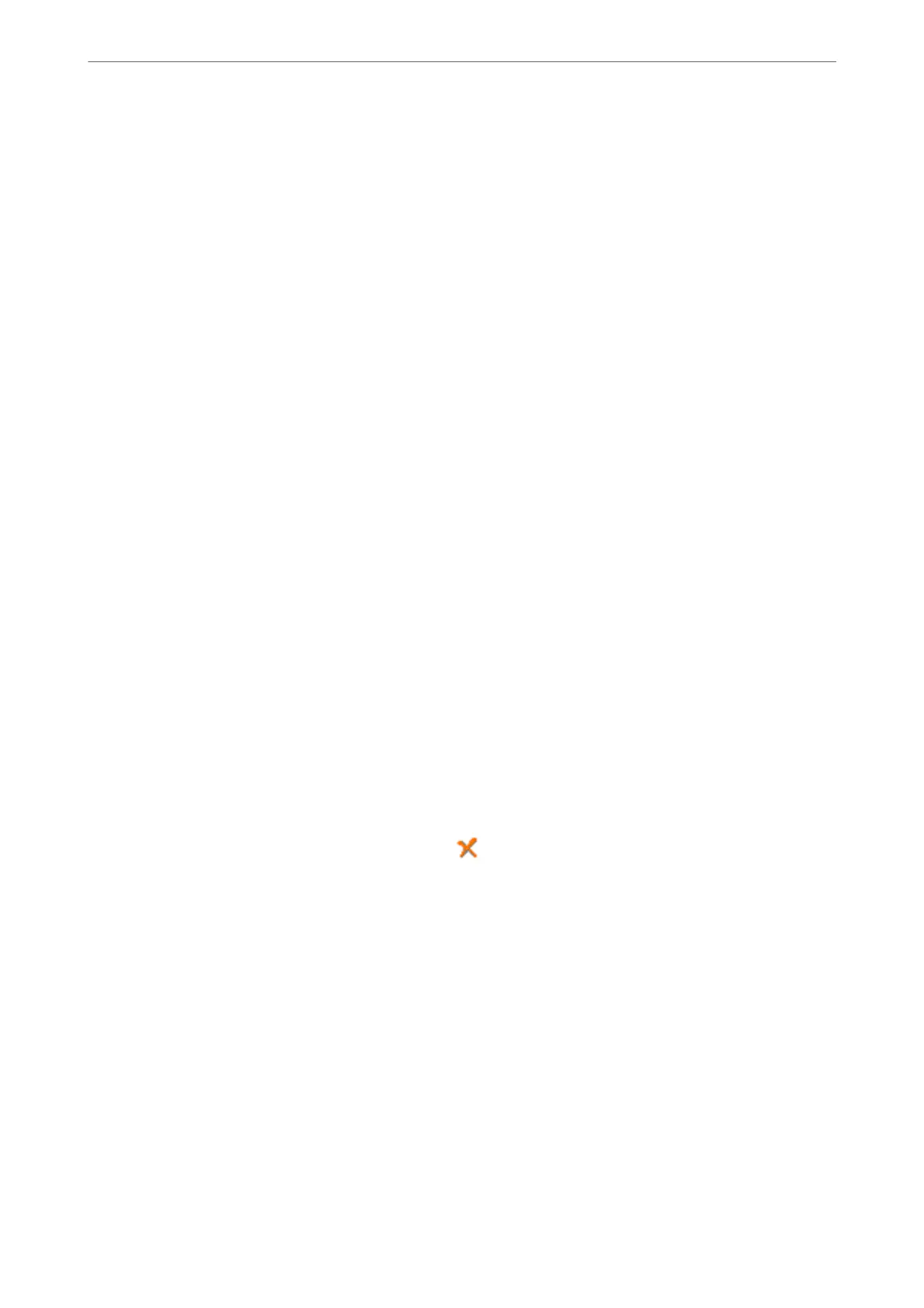 Loading...
Loading...