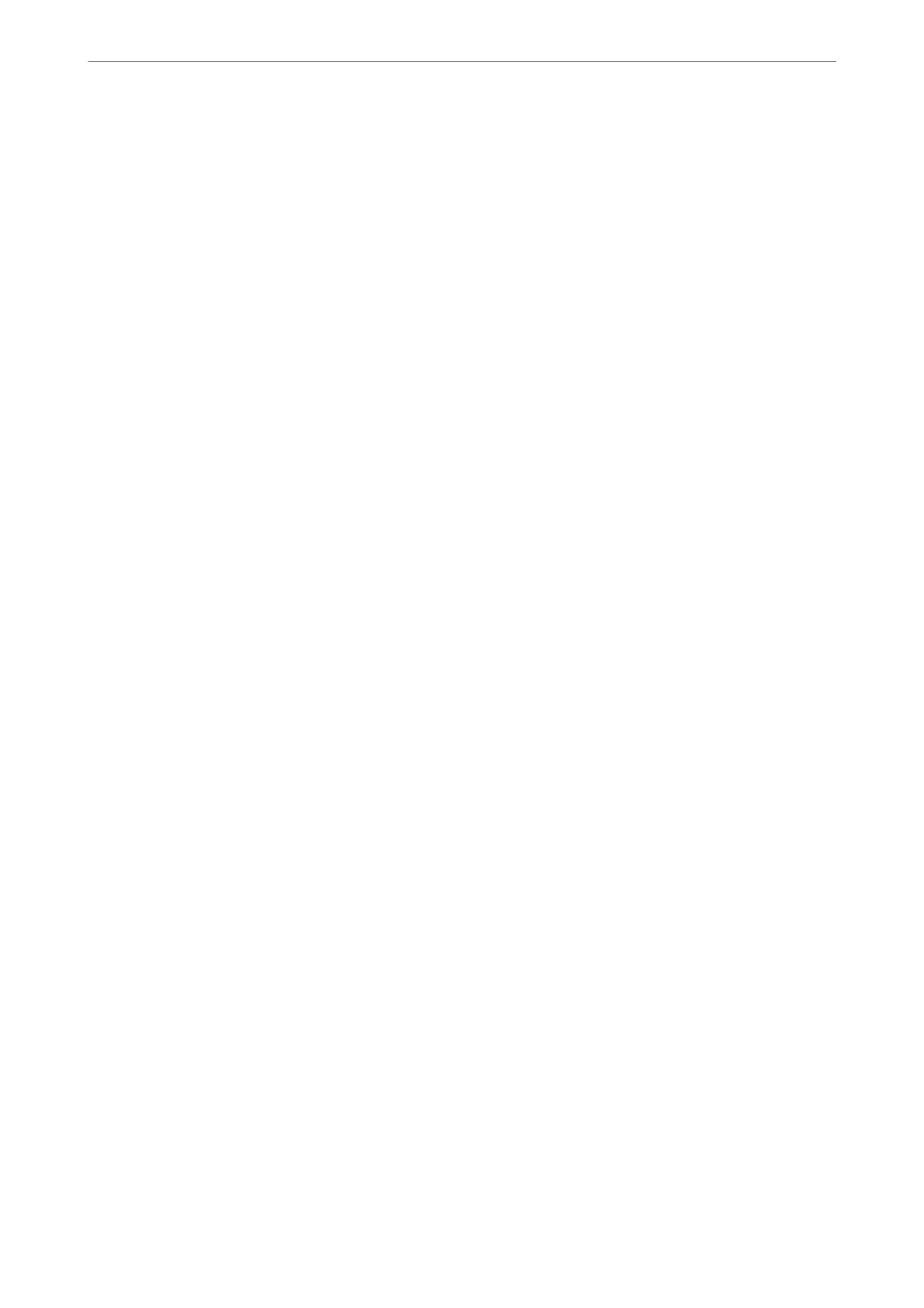Note:
❏ Check if the FAX Utility and the printer's PC-FAX driver has been installed before using this feature.
“Application for Conguring Fax Operations and Sending Faxes (FAX Utility)” on page 347
“Application for Sending Faxes (PC-FAX Driver)” on page 348
❏ If the FAX Utility is not installed, use one of the following methods and install the FAX Utility.
❏ Using the EPSON Soware Updater (application for updating soware)
“Application for Updating Soware and Firmware (EPSON Soware Updater)” on page 351
❏ Using the disc supplied with your printer. (Windows users Only )
Related Information
& “Enabling Sending Faxes from a Computer” on page 471
Sending Documents Created Using an Application (Windows)
By selecting a printer fax from the Print menu of an application like Microso Word or Excel, you can directly
transmit data such as documents, drawings, and tables you have created, with a cover sheet.
Note:
e following explanation uses Microso Word as an example. e actual operation may dier depending on the application
you use. For details, see the application’s help.
1.
Using an application, create a document to transmit by fax.
You can send up to 200 pages in monochrome or 100 pages in color including cover sheet in one fax
transmission.
2.
Click Print from the File menu.
e application’s Print window appears.
3.
Select XXXXX (FAX) (where XXXXX is your printer name) in Printer, and then check the settings for fax
sending.
Specify 1 in Number of copies. Fax may not be transmitted correctly if you specify 2 or more.
4.
Click Printer Properties or Properties if you want to specify Paper Size, Orientation, Color, Image Quality,
or Character Density.
For details, see the PC-FAX driver help.
5.
Click Print.
Note:
When Using FAX Utility for the rst time, a window for registering your information is displayed. Enter the necessary
information, and then click OK.
Recipient Settings screen of FAX Utility is displayed.
6.
When you want to send other documents in the same fax transmission, select Add documents to send
checkbox.
e screen for adding documents is displayed when you click Next in step 10.
Faxing (Fax-Capable Printers Only)
>
Sending a Fax from a Computer
>
Sending Documents Created Usi
…
156

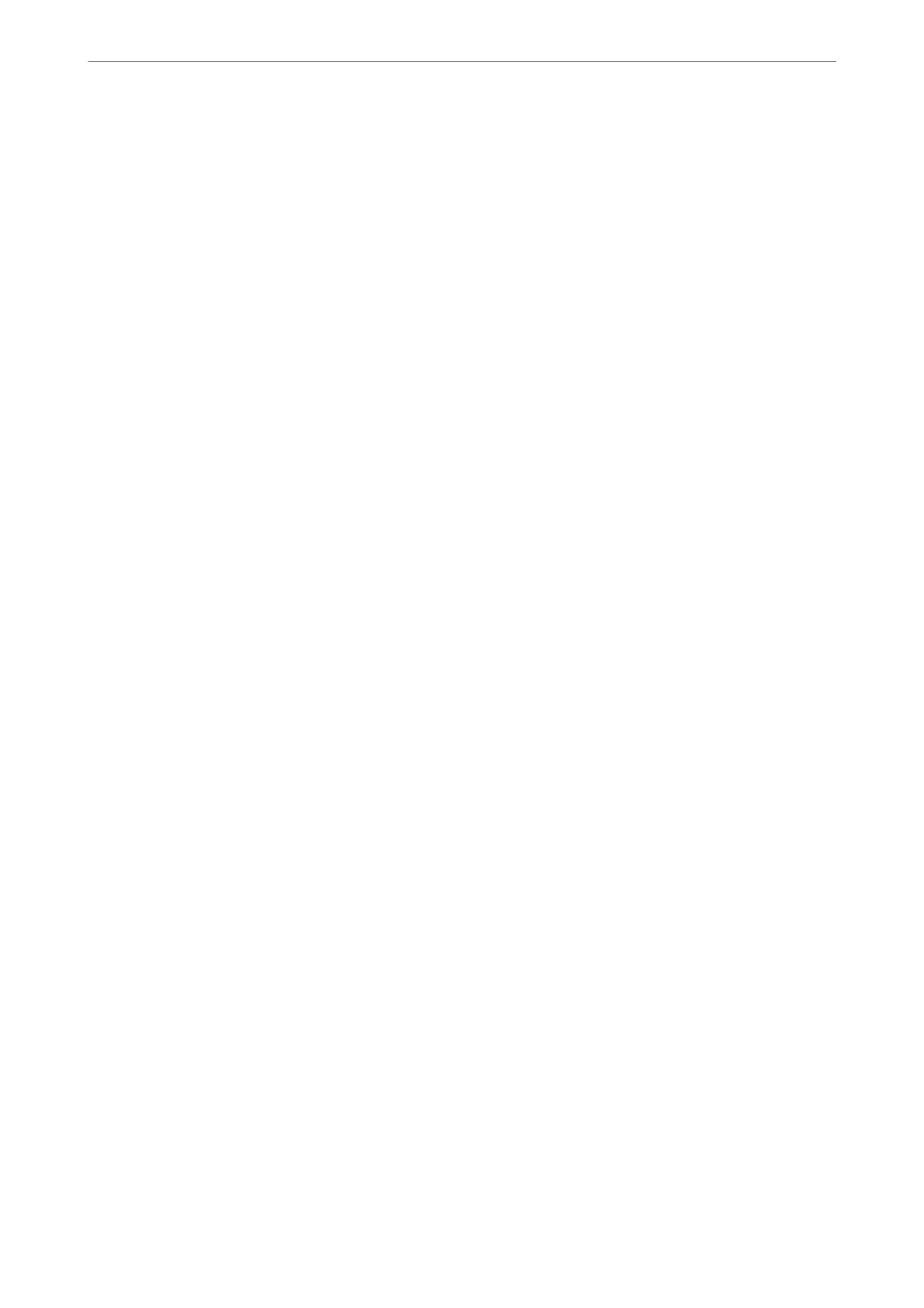 Loading...
Loading...