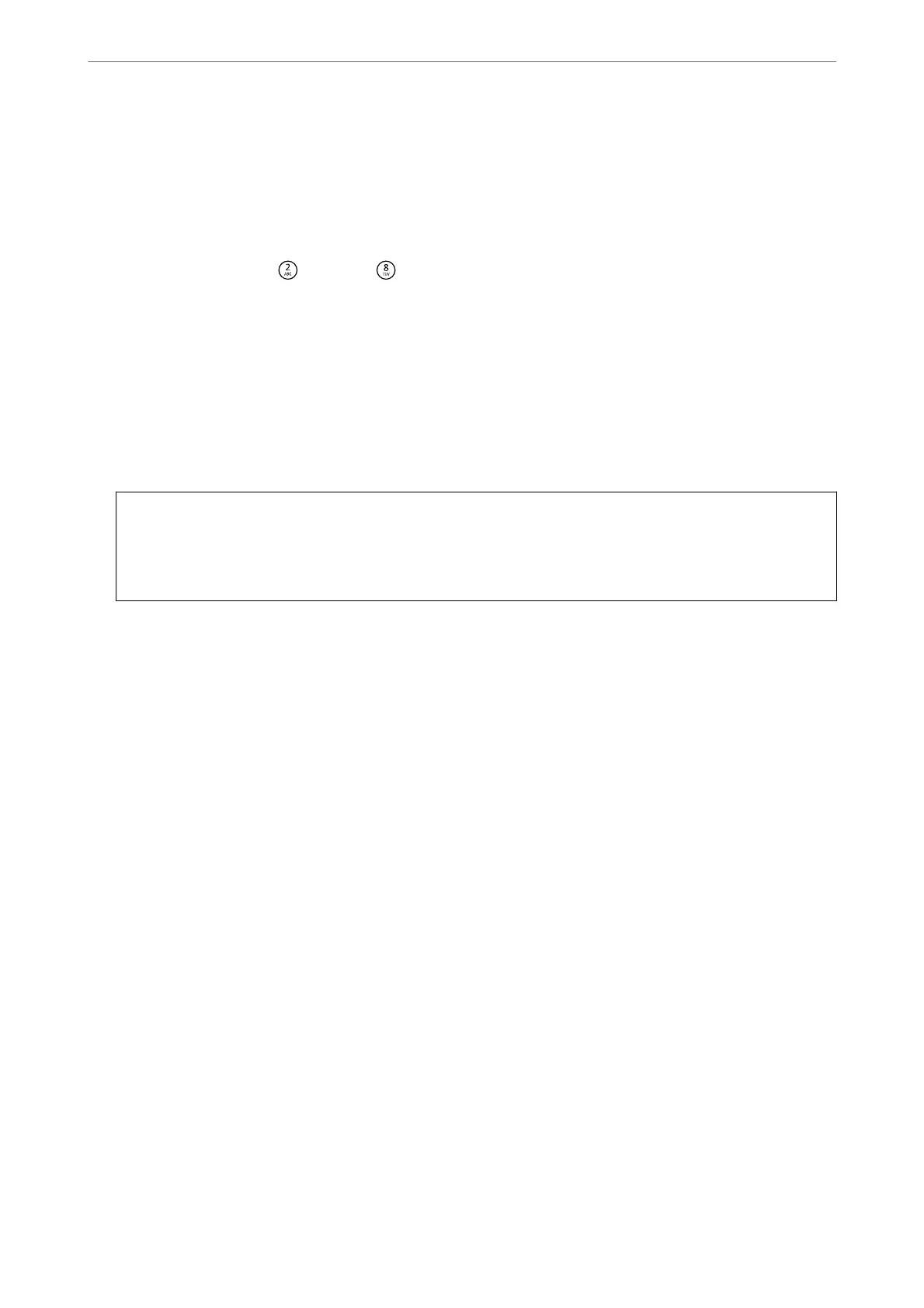Running Power Cleaning (Control Panel)
Read the instructions for Power Cleaning before running this feature.
1.
Press the
P
button to turn o the printer.
2.
While holding down the
button and button, press the
P
power button until the power light ashes to
display the conrmation screen.
3.
Follow the on-screen instructions to run the Power Cleaning feature.
Note:
If you cannot run this feature, solve the problems that are displayed on the screen. Next, follow this procedure from step
1 to run this feature again.
4.
Aer running this feature, run the nozzle check to make sure the nozzles are not clogged.
For details on how to run the nozzle check, see the related information below.
c
Important:
If print quality has not improved
aer
running Power Cleaning, wait for at least 6 hours without printing, and
then print the nozzle check pattern again. Run Print Head Cleaning or Power Cleaning again depending on the
printed pattern. If quality still does not improve, contact Epson support.
Related Information
& “Checking and Cleaning the Print Head” on page 167
Preventing nozzle clogging
Always use the power button when turning the printer on and o.
Check that the power light is o before you disconnect the power cord.
e ink itself can dry out if it is not covered. Just like placing a cap on a fountain pen or an oil pen to prevent it
from drying, make sure the print head is capped properly to prevent the ink from drying.
When the power cord is unplugged or a power outage occurs while the printer is in operation, the print head may
not be capped properly. If the print head is le as it is, it will dry out causing nozzles (ink outlets) to clog.
In these cases, turn the printer on and
o
again as soon as possible to cap the print head.
Aligning Ruled Lines
If vertical lines look misaligned, align the ruled lines.
1.
Load A4-size plain paper in the printer.
2.
Select Settings on the home screen.
3.
Select Maintenance > Ruled Line Alignment.
4.
Follow the on-screen instructions to print an alignment pattern.
Maintaining the Printer
>
Improving Print, Copy, Scan, and Fax Quality
>
Aligning Ruled Lines
169

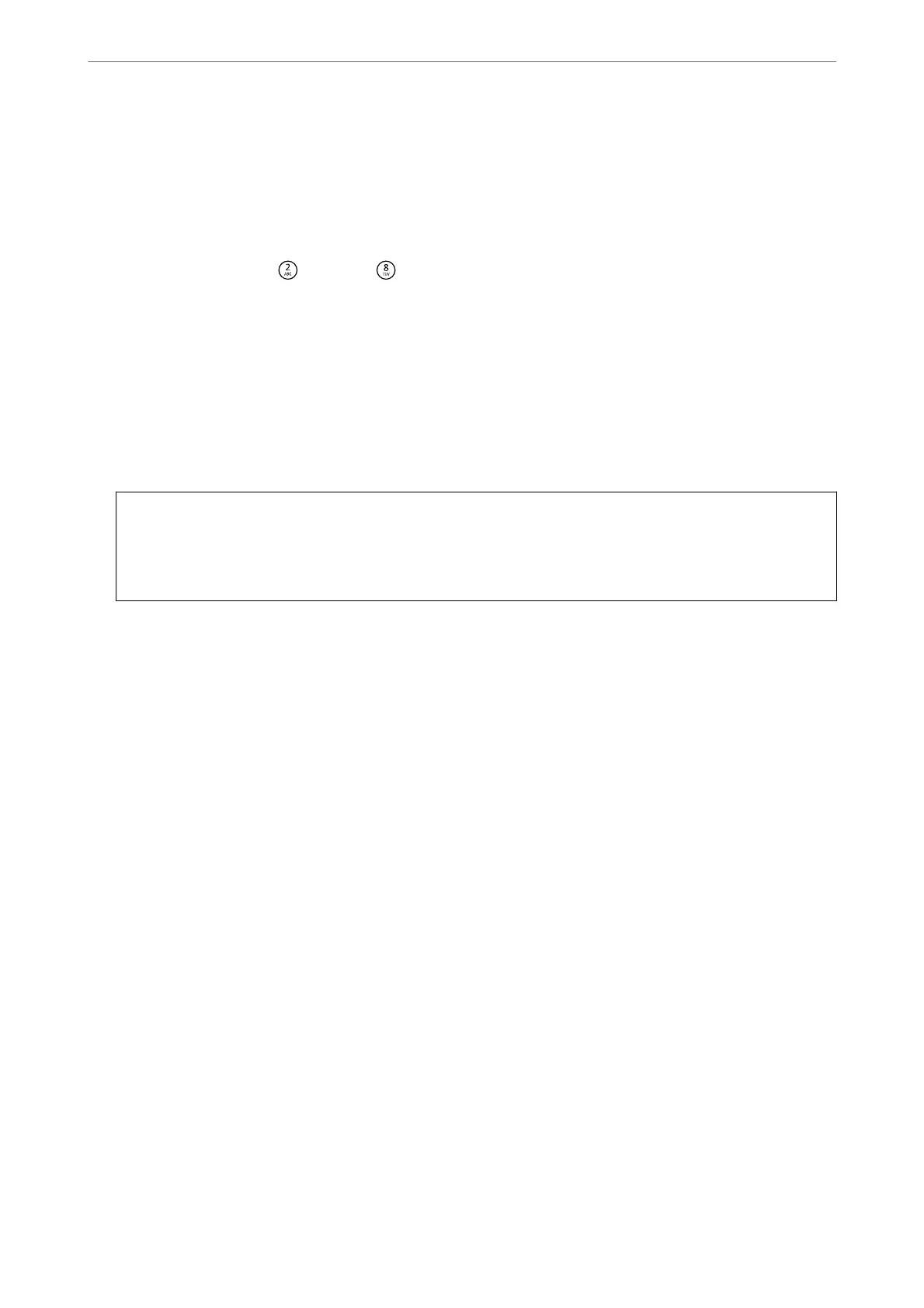 Loading...
Loading...