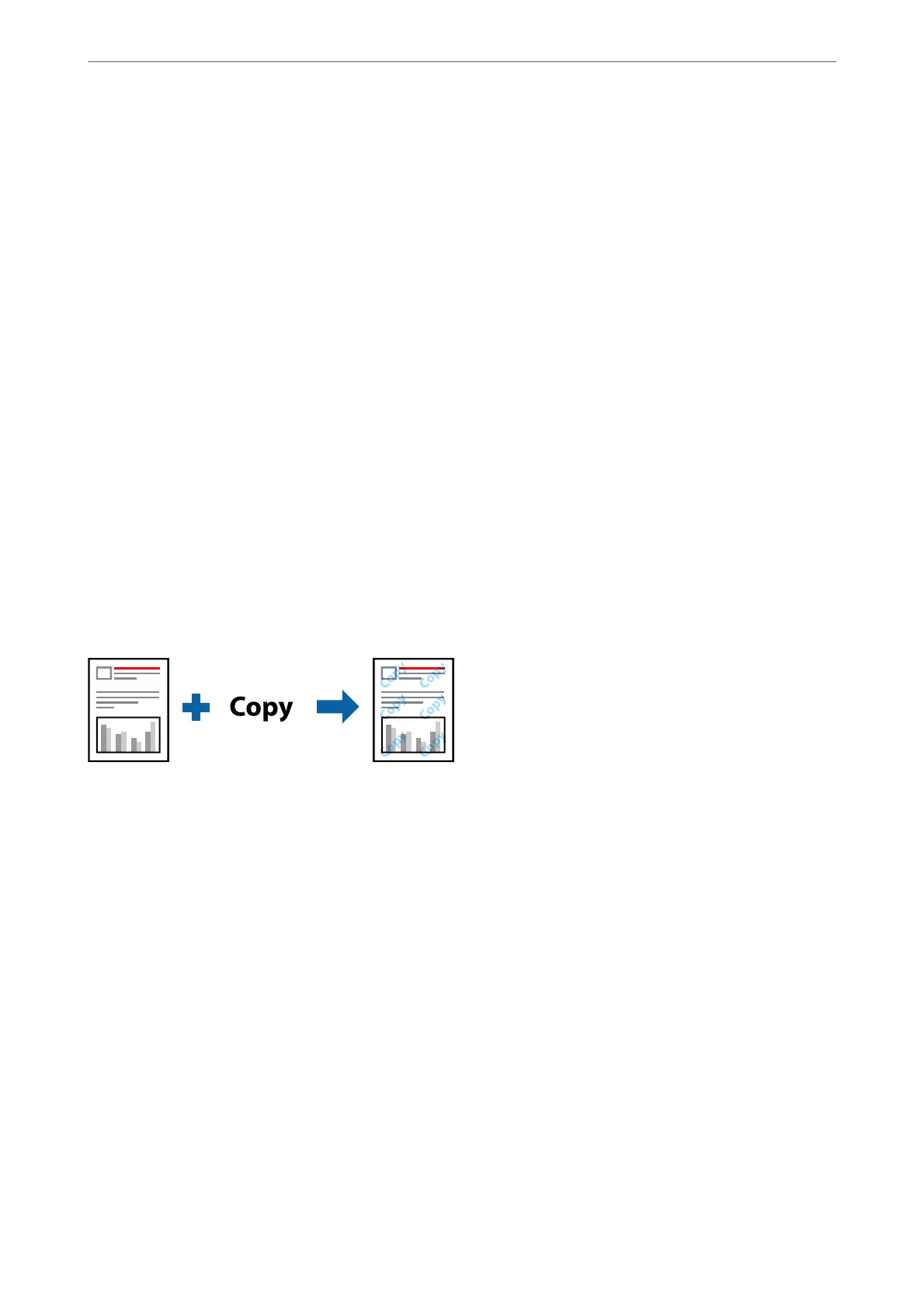2.
Select Settings, select the items you want to print, and click OK.
Note:
❏ To specify the rst page number, select Page Number from the position you want to print in the header or footer, and
then select the number in Starting number.
❏ If you want to print text in the header or footer, select the position you want to print, and then select Te xt . Enter the
text you want to print in the text input
eld.
3.
Set the other items on the Main and More Options tabs as necessary, and then click OK.
“Main Tab” on page 50
“More Options Tab” on page 52
4.
Click Print.
Related Information
& “Loading Paper” on page 37
& “Printing Using Easy Settings” on page 48
Printing a Watermark
You can print a watermark such as
"Condential"
or an anti-copy pattern on your printouts. If you print with an
anti-copy pattern, the hidden letters appear when photocopied in order to distinguish the original from the copies.
Anti-Copy Pattern is available under the following conditions:
❏ Paper Type: Plain paper, Copy paper, Letterhead, Recycled, Color, Preprinted, High Quality Plain Paper, or
ick paper 1
❏ Quality: Standard
❏ 2-Sided Printing: O
❏ Color Correction: Automatic
❏ Short Grain Paper: Not selected
Note:
You can also add your own watermark or anti-copy pattern.
1.
On the printer driver's More Options tab, click Watermark Features, and then select Anti-Copy Pattern or
Wate rma rk .
2.
Click Settings to change details such as the size, density, or position of the pattern or the mark.
3.
Set the other items on the Main and More Options tabs as necessary, and then click OK.
“Main Tab” on page 50
Printing
>
Printing Documents
>
Printing from a Computer - Windows
66

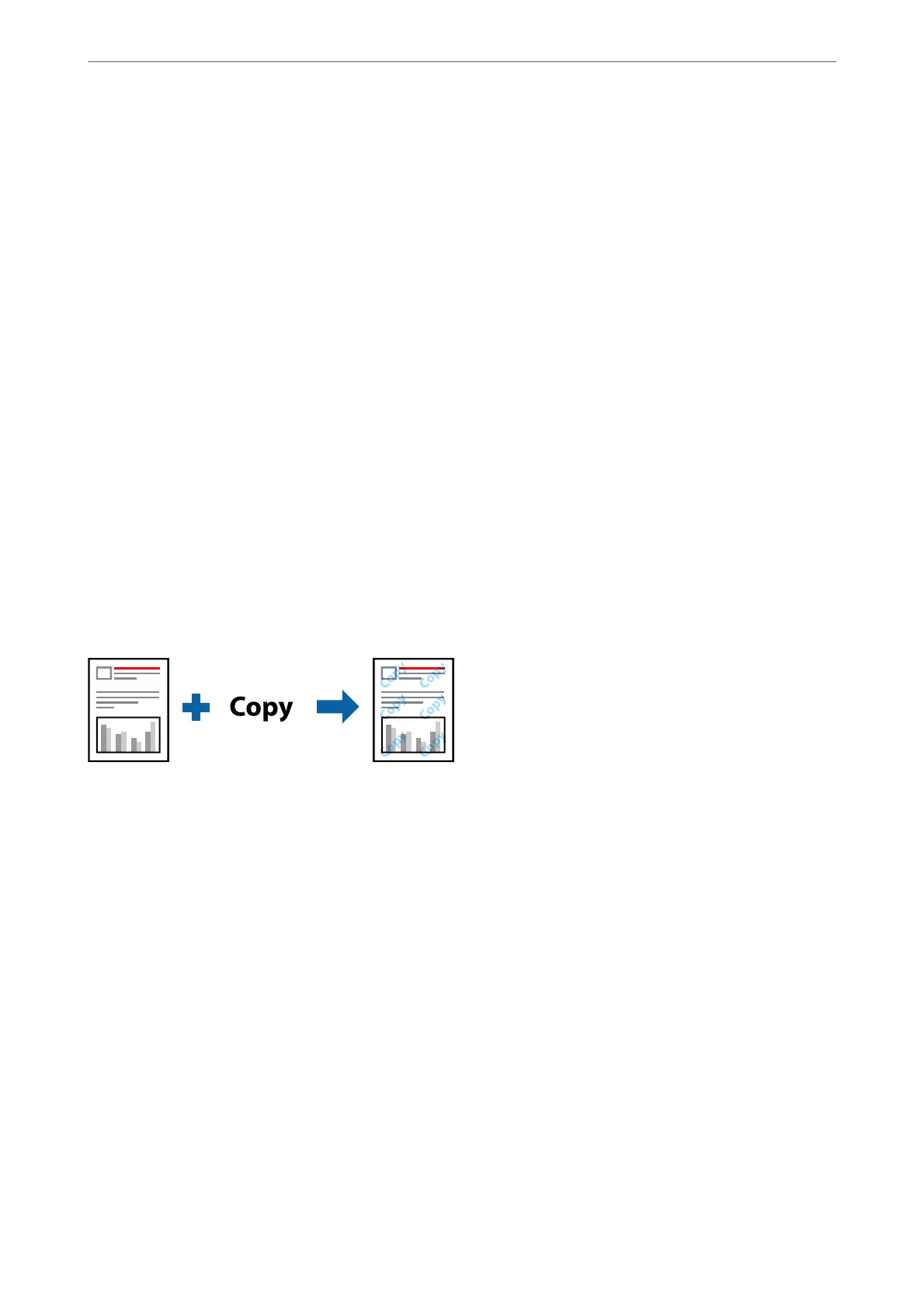 Loading...
Loading...