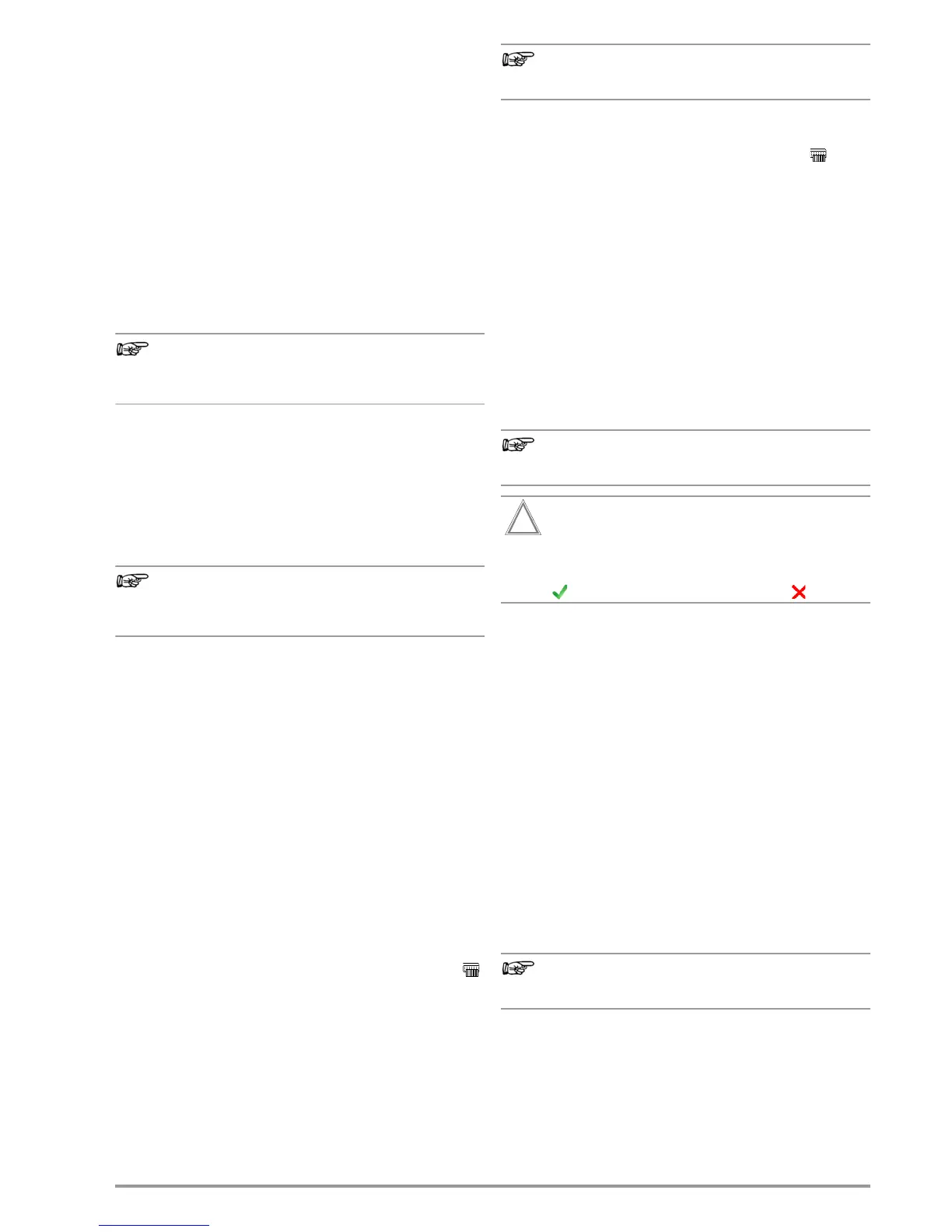GMC-I Messtechnik GmbH 7
3 General Operation
3.1 Measured Value Display
The following items appear at the display panel:
• The selected measuring function or standard
• Measured values with abbreviations and units of measure
• Setting parameters, i.e. type of connection and measurement
type
• Symbols for softkey operation
• Wiring diagrams, notes regarding the test sequence and error
messages
Green progress bars appear in the header for single measure-
ments, and orange progress bars appear for test sequences.
If the upper range limit is exceeded, the upper limit value is dis-
played and is preceded by the “>” symbol (greater than), which
indicates measurement value overrun.
The depiction of LEDs in these operating instructions
may vary from the LEDs on the actual instrument due to
product improvements.
Measured Value Storage
See section 8.4
3.2 Language, Keyboard Layout (culture parameter)
The desired user interface language, a country-specific keyboard
layout and a language for the test sequences (measuring
sequence parameter) can be selected in the SETUP switch setting
(see Section 4.3).
If you would like to switch to a different language for the
keyboard layout than the one already selected, you’re
prompted to scan the appropriate barcode.
3.3 Help Functions (HELP key and QR code)
Depending on the rotary selector switch position and the selected
measurement type, appropriate wiring diagrams are displayed.
➭ Press the HELP key in order to query online help.
➭ Press the ESC key in order to exit online help.
SECUTEST BASE(10): As an alternative, you can download or access
current operating instructions from our website with a tablet PC
by scanning the QR code with the selector switch set to EXTRA.
3.4 Entering Alphanumeric Characters
Entry via the Keyboard
In addition to the softkey keyboard which can be accessed at the
display, standardized USB keyboards can also be used to enter
texts such as offsets, ID numbers, type designations and com-
ments (see also section 5.3.
Reading in Barcodes
➭ Correct recognition of the barcode scanner by the test instru-
ment after connection to the USB port is indicated by the
icon in the header.
➭ Select the following parameter in order to configure the bar-
code scanner for initial start-up:
Setup (2/3) > External device > Barcode scanner > Type
Z751A.
➭ Scan the barcode which then appears.
When the menu for alphanumeric entry via the softkey keyboard
is opened at the display, any value read in by means of a barcode
scanner is directly accepted.
See the appendix in section 14.2 concerning available accessory
devices.
We are unable to offer any guarantees regarding the use of
scanning devices other than those listed in the appendix.
Reading In an RFID Code
➭ Correct recognition of the RFID scanner by the test instrument
after connection to the USB port is indicated by the icon in
the header.
When held at a distance of about 3 cm directly in front of the mid-
dle of the RFID tag, the tag’s current content is read (e.g. the ID
code) and the SCAN LED on the reader blinks.
If the database view (MEM) is active (before or after a measure-
ment), the cursor automatically jumps to the DUT with the corre-
sponding ID code.
If the object is not found, a prompt appears asking if you would
like to create a new object.
3.5 Print-Outs – Reports
If you have connected a suitable printer (see list in appendix in
section 14.1) via the USB master port, you can print out a test
report for each executed single measurement or test sequence by
pressing the PRINT key. The respective single measurement or test
sequence must be previously selected in the memory menu with
the help of the scroll keys.
We are unable to offer any guarantees regarding the use
of printers other than those listed in the appendix.
An error message appears if the PRINT key is pressed
without first having connected a printer.
Connect the printer and acknowledge by pressing the
key, or cancel printing by pressing the key.
3.5.1 Report Template
A report can be generated for the test sequences stored to the
instrument. A report template is already included in the test instru-
ment to this end. Depending on which test sequence has been exe-
cuted, the designation of the standard in the report may change.
The report template includes the following items:
•ID number
• Designation
• Customer name
• Location
•Date
•Time
• Comment with 64 characters
• Standard designation / sequence name / manual test
• Measured values
• Limit values
•Evaluations
• Test equipment (serial number)
The display which appears is not a print preview and
does not reflect the actual appearance of the printout.
3.5.2 Report Tapes from Thermal Printers
Report tapes can be printed out with the Z721S thermal printer
(accessory: Z722S thermal paper).
Report templates can be created at the PC and uploaded to the
test instrument with the help of Report Designer PC software. If the
test instrument is connected and the respective device under test
has been selected, the print preview function generates an accu-
rate preview of the completed report for the connected thermal
printer.

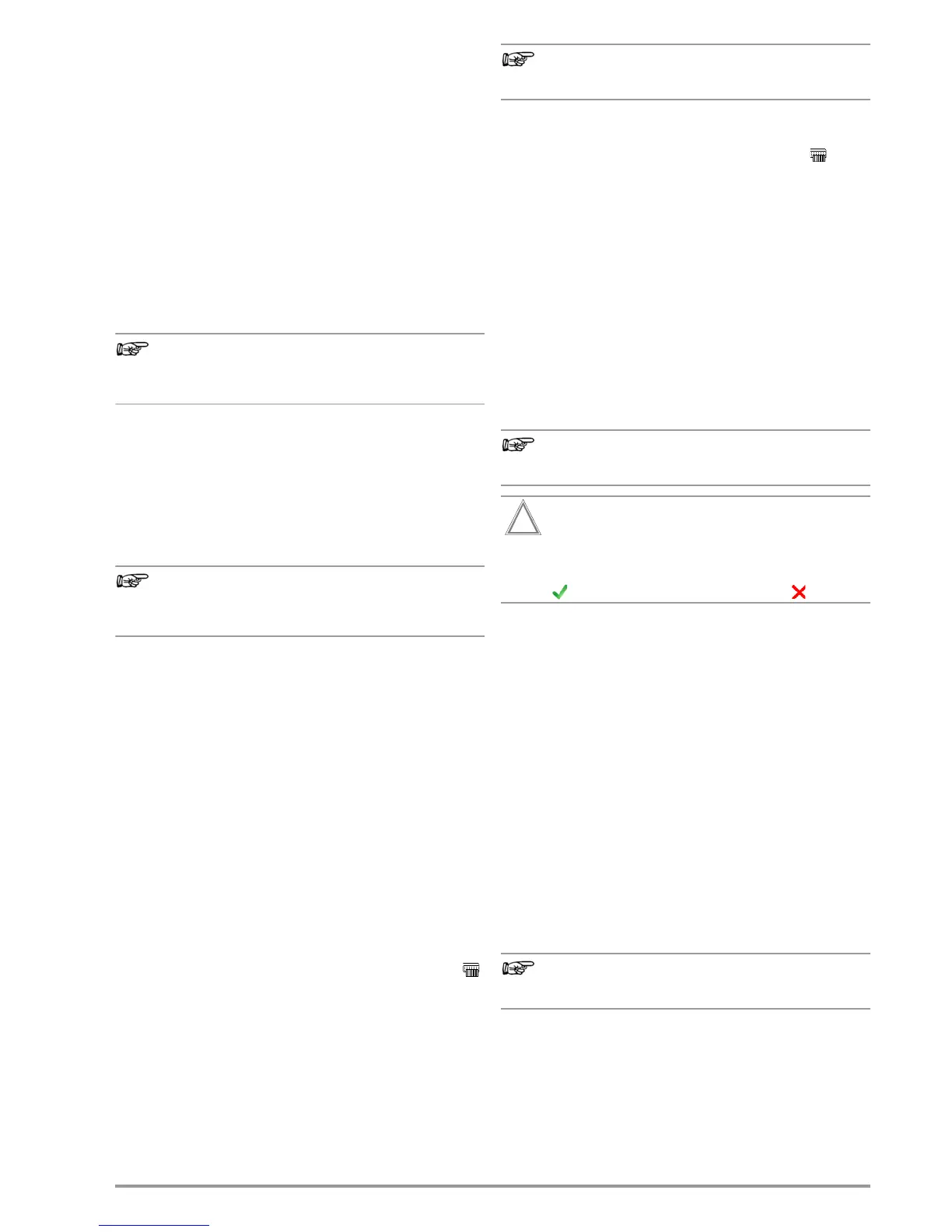 Loading...
Loading...