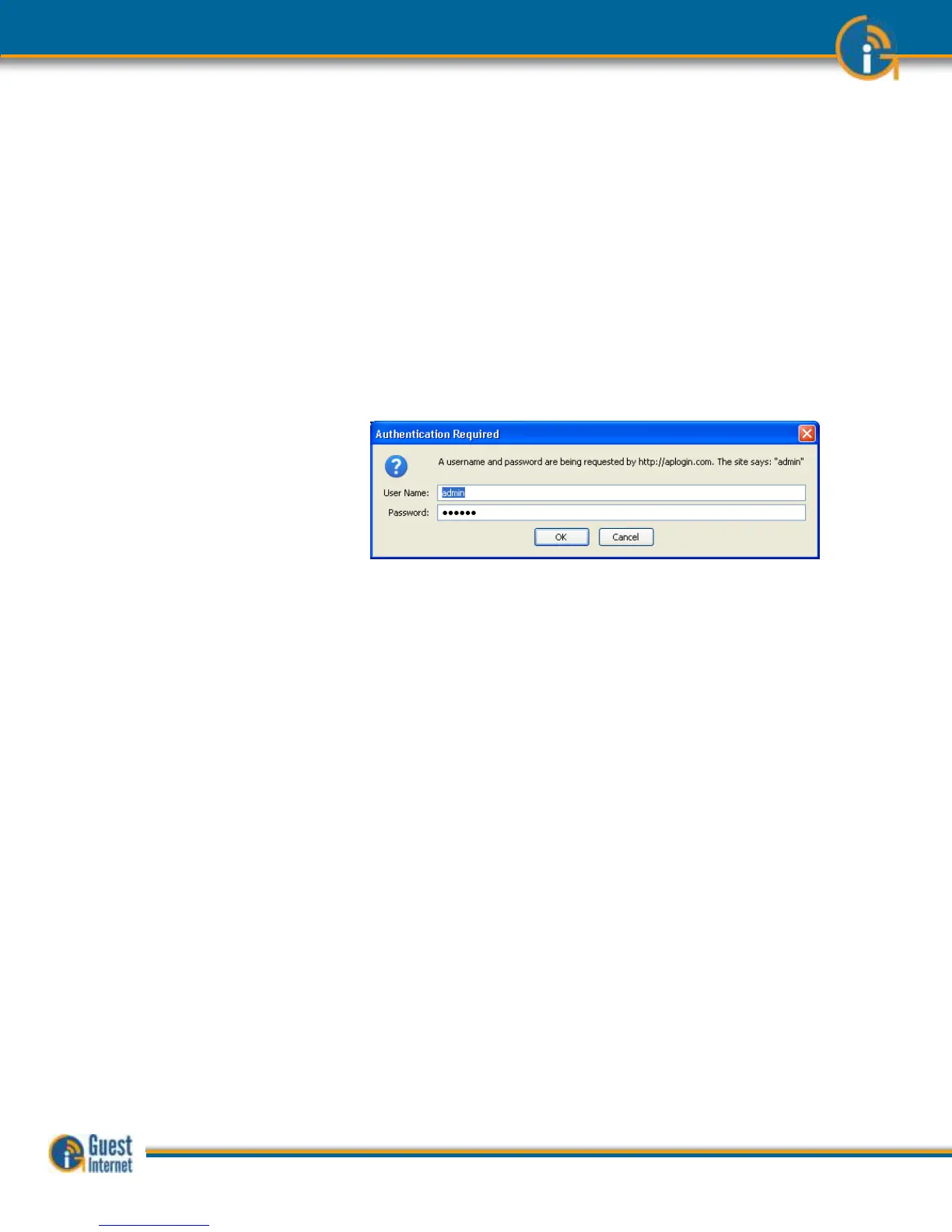The Guest Internet gateway is configured using any type of computer. The notebook
computer can be connected directly to the GIS-gateway unit using an Ethernet cable, or
connected wirelessly through an access point connected to one of the LAN ports.
After powering the Guest Internet product allow 2 minutes for the unit to perform internal
test routines before beginning the configuration process.
The computer’s browser is used to configure the Guest Internet product. Open the browser
and type the URL:
http://aplogin.com/admin
A box will open requesting the user name and password.
The username and password are:
Username = admin
Password = (password set during the Wizard setup process)
When the password has been accepted then the Status: System Information page will
open (following section). The computer is now logged in as the administrator of the Guest
Internet GIS-gateway.
Remember the password as it is required each time you wish to login as administrator. If
you forget your password then you will have to reset the GIS-gateway to factory defaults
and start the configuration process anew.
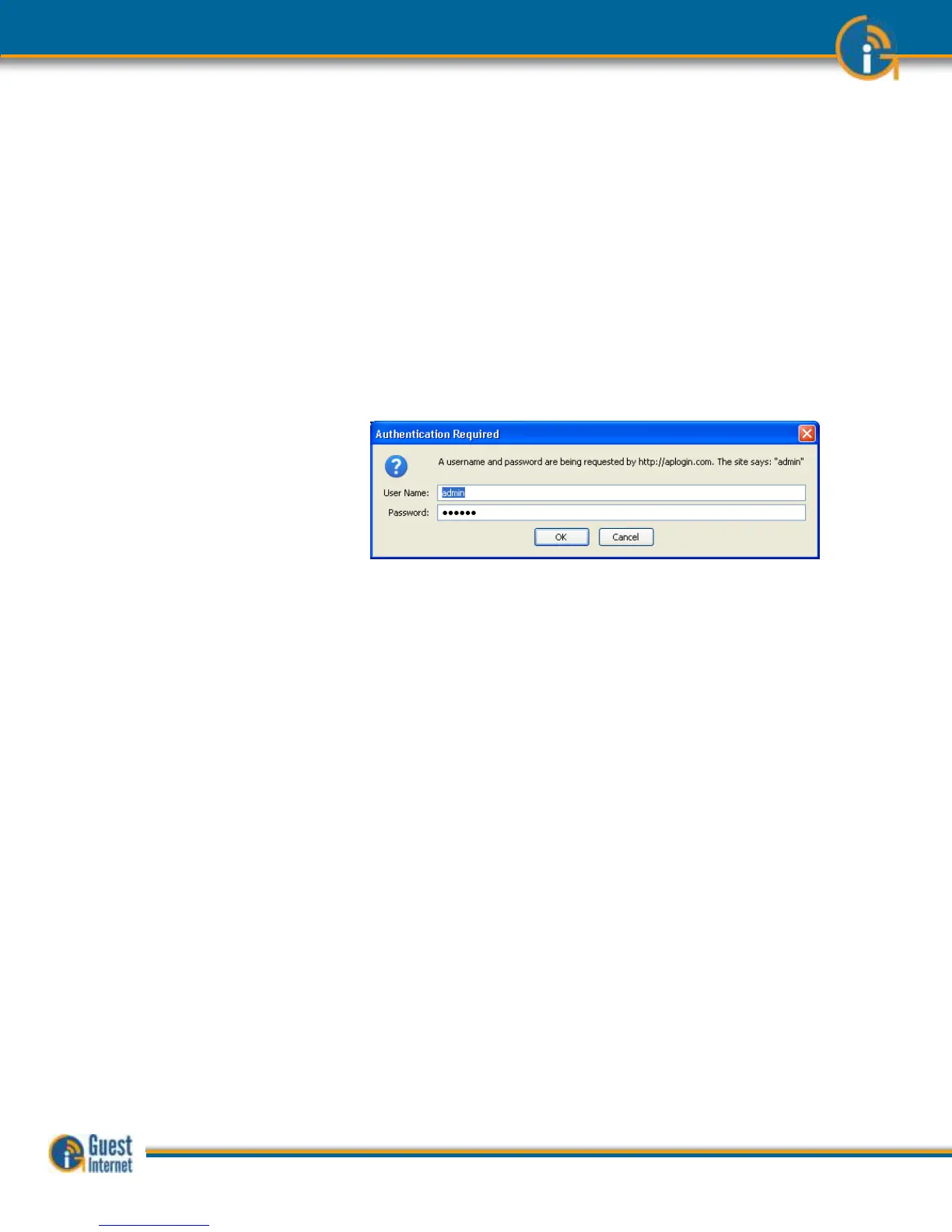 Loading...
Loading...