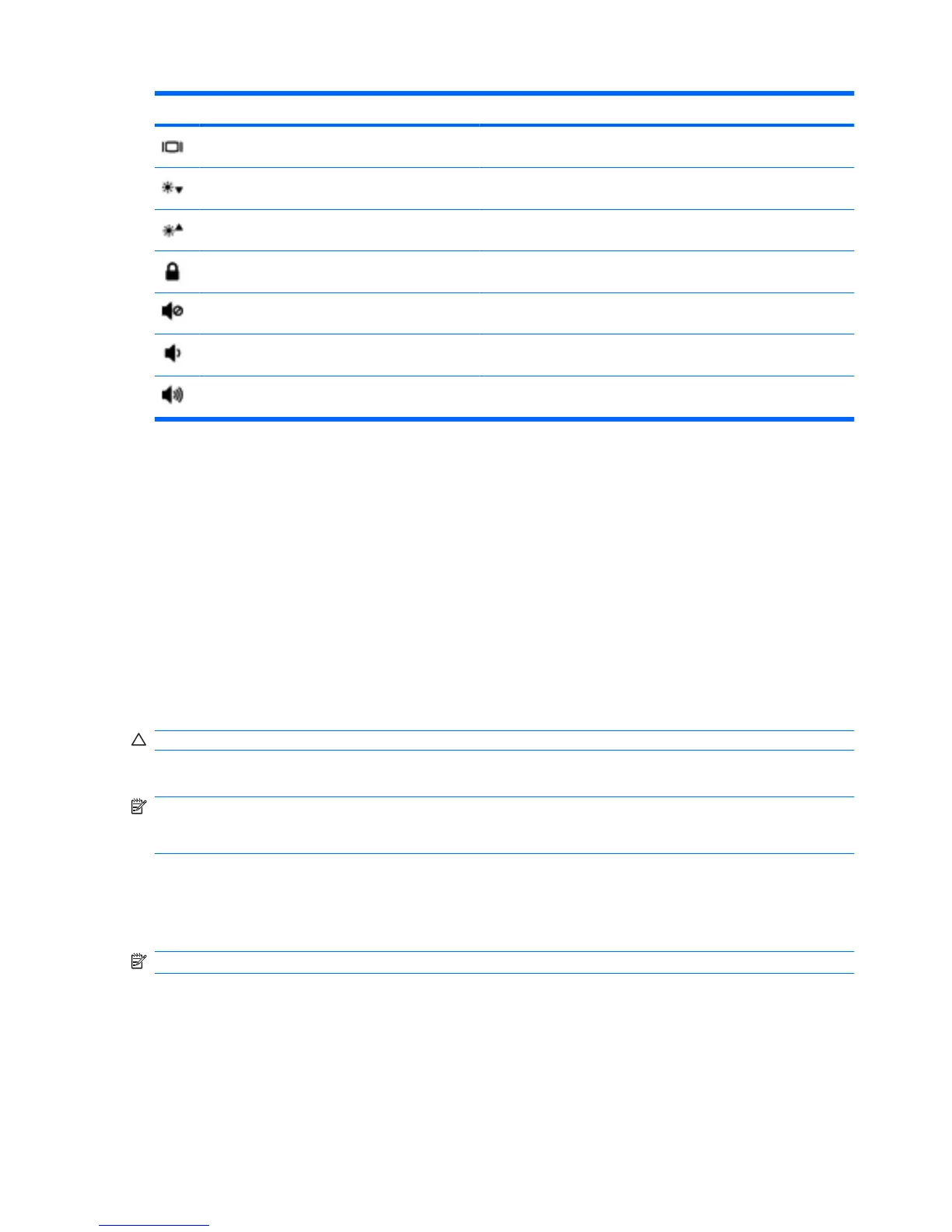Function Hotkey
Switch the image. fn+f2
Decrease screen brightness. fn+f3
Increase screen brightness. fn+f4
Initiate QuickLock. fn+f6
Mute device sound. fn+f8
Decrease device sound. fn+f10
Increase device sound. fn+f11
To use a hotkey command on the device keyboard, follow either of these steps:
●
Briefly press the fn key, and then briefly press the second key of the hotkey command.
– or –
●
Press and hold down the fn key, briefly press the second key of the hotkey command, and then
release both keys at the same time.
Initiating Suspend (fn+f1)
Press fn+f1 to initiate Suspend.
When Suspend is initiated, your information is stored in memory, the screen is cleared, and power is
conserved. While the device is in Suspend, the power light blinks.
CAUTION: To reduce the risk of information loss, save your work before initiating Suspend.
The device must be on before you can initiate Suspend.
NOTE: If a critical battery level occurs while the device is in Suspend, the device initiates Hibernation
and the information stored in memory is saved to the hard drive. The factory setting for critical battery
action is Hibernate, but this setting can be changed in advanced power settings.
To exit Suspend, briefly slide the power switch.
The function of the fn+f1 hotkey can be changed. For example, you can set the fn+f1 hotkey to initiate
Hibernation instead of Suspend.
NOTE: References to the sleep button apply to the fn+f1 hotkey.
Switching the screen image (fn+f2)
Press fn+f2 to switch the screen image among display devices connected to the system. For example,
if a monitor is connected to the device, pressing fn+f2 alternates the screen image from device display
to monitor display to simultaneous display on both the device and the monitor.
66 Chapter 12 Pointing devices and keyboard

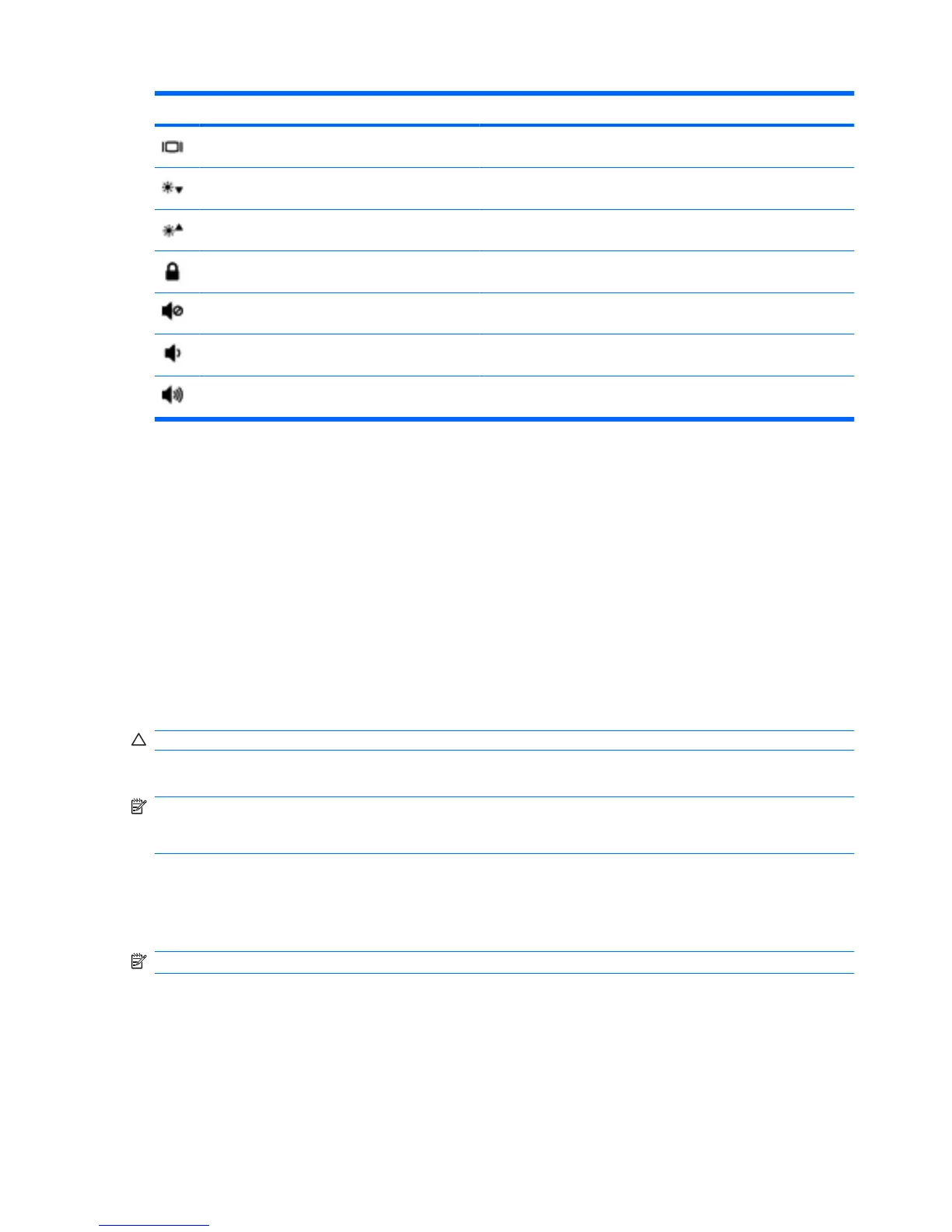 Loading...
Loading...