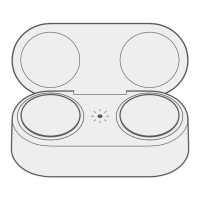© 2014 Microsoft Page 56
You can add additional storage to Surface by inserting
a microSD, microSDHC, or microSDXC card.
Flip out the Kickstand to access the memory card slot.
Save files on another computer on your network
You can open and save files to computers on your network. For more info, see Share files and folders on
Windows.com. (This way files don’t take up space on your Surface.)
Files and folders
When you need to delete, copy, move, or rename files, you can use the OneDrive app or File Explorer:
OneDrive app. From the Start screen, tap OneDrive. To learn more, see the OneDrive section in this
guide.
File Explorer. To open File Explorer, do either of the following:
o Swipe up from the center of the Start screen and type File Explorer.
o From the desktop, tap or click the file folder icon on the taskbar.
For help using File Explorer, see the topic How to work with files and folders on Windows.com.
Add files to Surface
You can easily add music, pictures, videos, and documents to your Surface.
Use OneDrive to add files
Add whatever files you like to your OneDrive so that you can access them from your Surface. First add files to
your OneDrive. Here’s how:
1. Go to the computer with the files that you want to copy to Surface.
2. Go to OneDrive.com and upload your files. (To find out how, see Upload photos and files on
Windows.com.)

 Loading...
Loading...