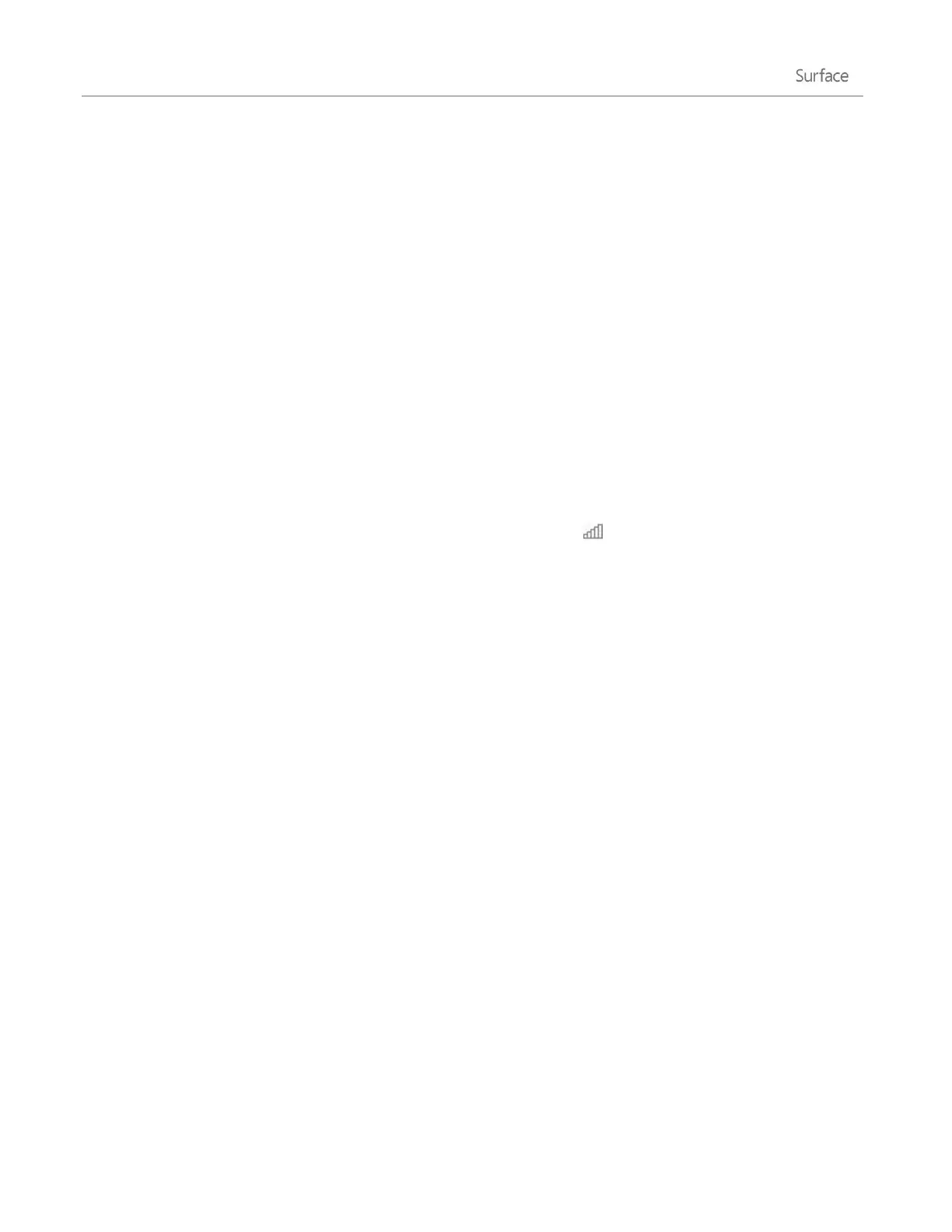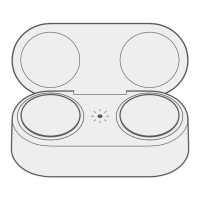© 2014 Microsoft Page 91
–or–
Swipe up from the middle of the Start screen to see all your apps. Tap or click AT&T AllAccess
Notes
If the AT&T AllAccess app isn’t installed, you can install it from the Windows Store.
You may want to pin the AT&T AllAccess app to your Start screen for easy access (the AT&T AllAccess tile
shows info like data usage). To find out how to pin an app to Start, see Personalize the Start screen in
this guide.
View your AT&T data usage
Use the AT&T AllAccess app to see your data usage. Here’s how:
Open the AT&T AllAccess app (see the info above) and look under My Account. Here you can set a data
alert so that you don’t unknowingly exceed your data plan.
–or–
Open the Settings charm, tap or click the wireless network icon ( ) > AT&T (4G LTE) > View my
account. The AT&T AllAccess app opens (look under My Account for data usage info).
View or change your AT&T account info
1. Open the AT&T AllAccess app and then tap or click My Account (this opens the AT&T website).
2. Log in with your AT&T username and password.
Read account notifications from AT&T
You can read your free account notifications from AT&T by using the AT&T AllAccess app. Here’s how:
Open the AT&T AllAccess app, then tap or click Notifications.
Share your Internet connection
Depending on your AT&T data plan, you might be able to share your mobile broadband connection with other
devices. To share your Internet connection:
1. Open the Settings charm, tap or click Change PC settings > Network > Connections.
2. Under Mobile broadband, tap or click AT&T.
3. Set Share this connection to On.
Note Not all AT&T data plans support shared Internet connections. If you have questions about your
account, contact AT&T.
4. Write down the network name and password. If you want to change these items, tap or click Edit.

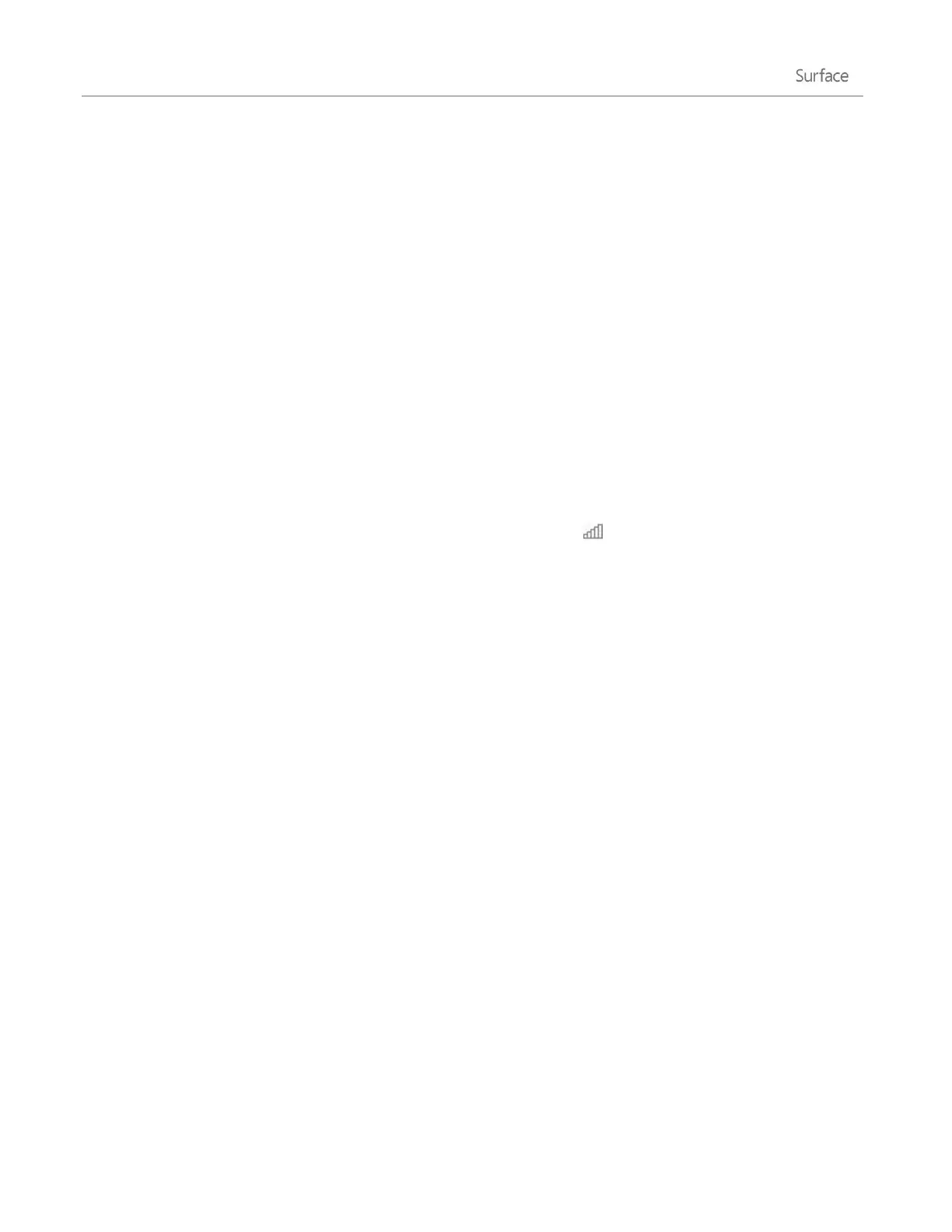 Loading...
Loading...