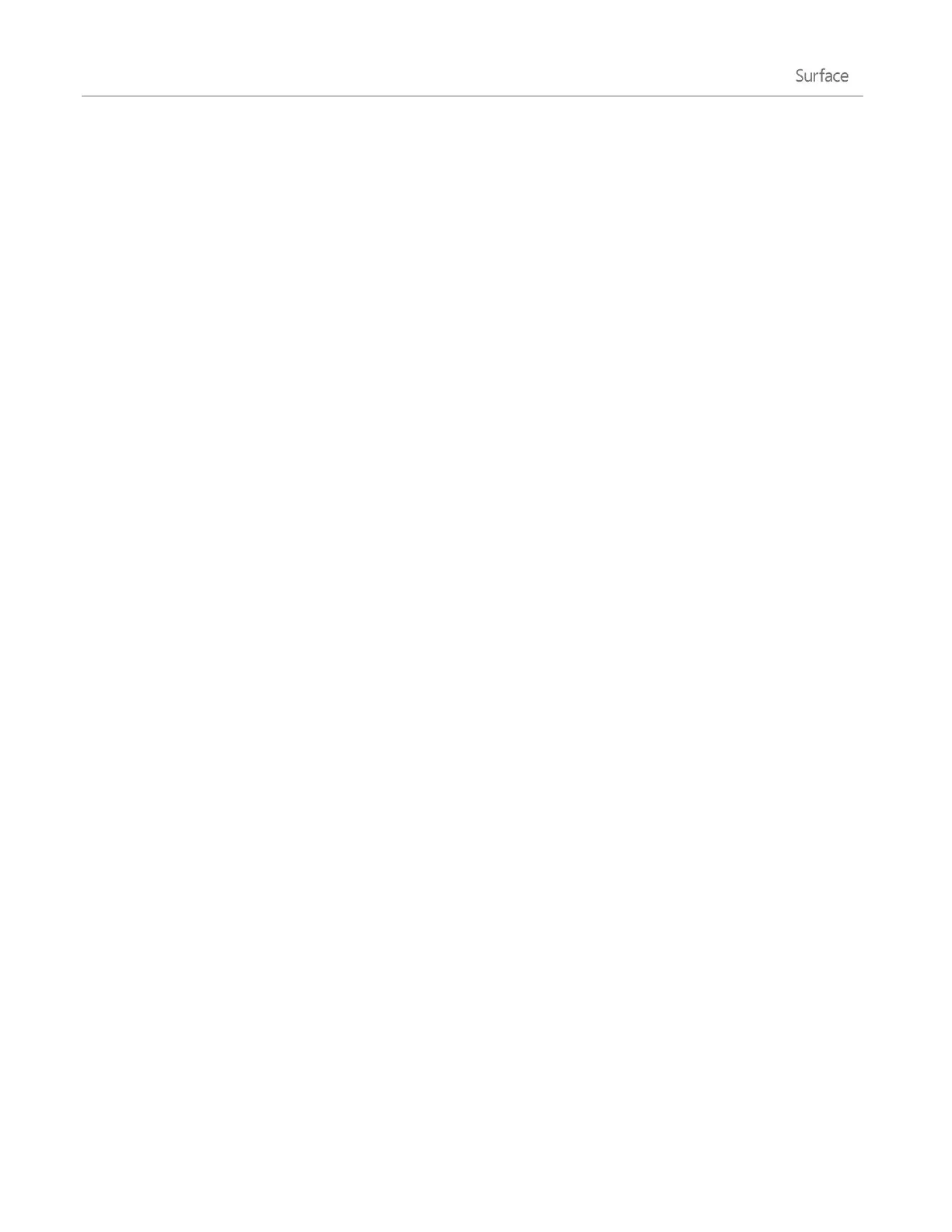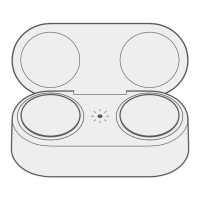© 2014 Microsoft Page 57
Once files are on OneDrive, use the OneDrive app on Surface to access them. Here’s how:
1. From the Start screen, tap or click OneDrive.
2. Navigate to the folder with the files that you want.
3. Do one of the following:
Open: Tap or click a file.
Download: Swipe down on a file (or right-click), and then tap Make offline.
Files that are available offline are stored locally on your Surface and can be opened without an Internet
connection. For more info, see Using OneDrive on Surface on Surface.com.
If you’re using a metered connection (such as a mobile network), you can choose whether or not you want to
upload or download files over a metered connection. To access these settings, open the Settings charm then tap
or click Change PC settings > OneDrive > Metered connections. For more info, see Metered Internet
Connections: FAQ on Windows.com.
Use removable media to add files
Music, pictures, and videos on removable media automatically appear in the Photos, Music, and Video apps. This
way you don’t have to add files to your Surface.
If you want to add files to Surface from a USB flash drive or microSD memory card. Here’s how:
1. Add files to a USB flash drive or memory card on another computer.
2. Insert the USB flash drive or microSD memory card into Surface.
3. If prompted, tap the notification in the upper-right corner and then choose Open folder to view files.
4. Select the files or folders you want to add to Surface.
5. Tap or click Copy to (on the Home tab).
6. Select a location. It’s a good idea to put your files in the appropriate folder: Documents, Music, Pictures,
and Videos. This way your files will show up in the appropriate app—for example, copy MP3 files to the
Music folder.
For help using File Explorer, see How to work with files and folders on Windows.com.
Copy files from another computer
You can access music, pictures, videos, and documents on computers that are part of your network. This way you
can copy files from one computer to Surface. For more info, see Get to files on other computers in this guide.
Back up your files using File History
File History backs up your personal files in the Documents, Music, Pictures, Videos, and Desktop folders on your
Surface. Over time, File History builds a complete history of your files.

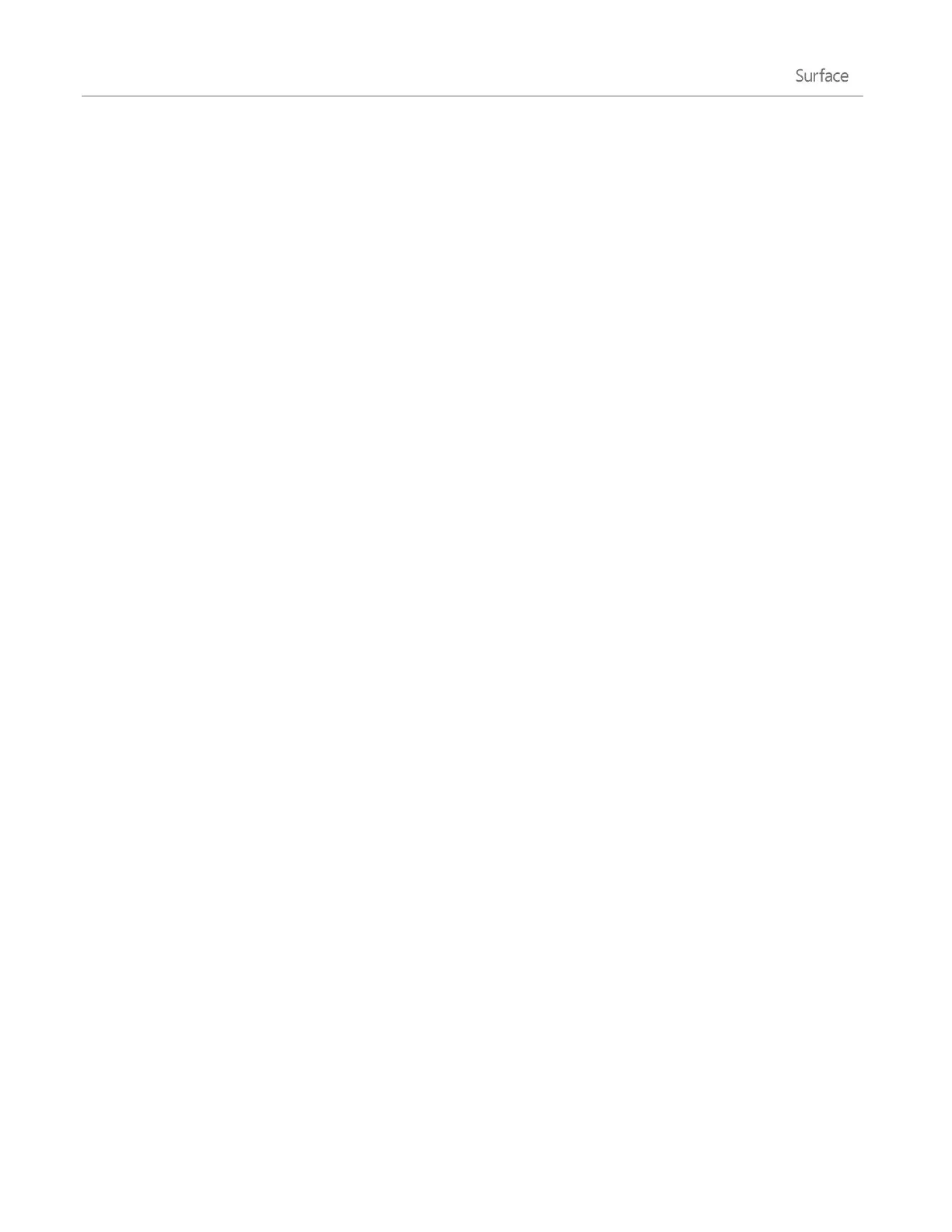 Loading...
Loading...