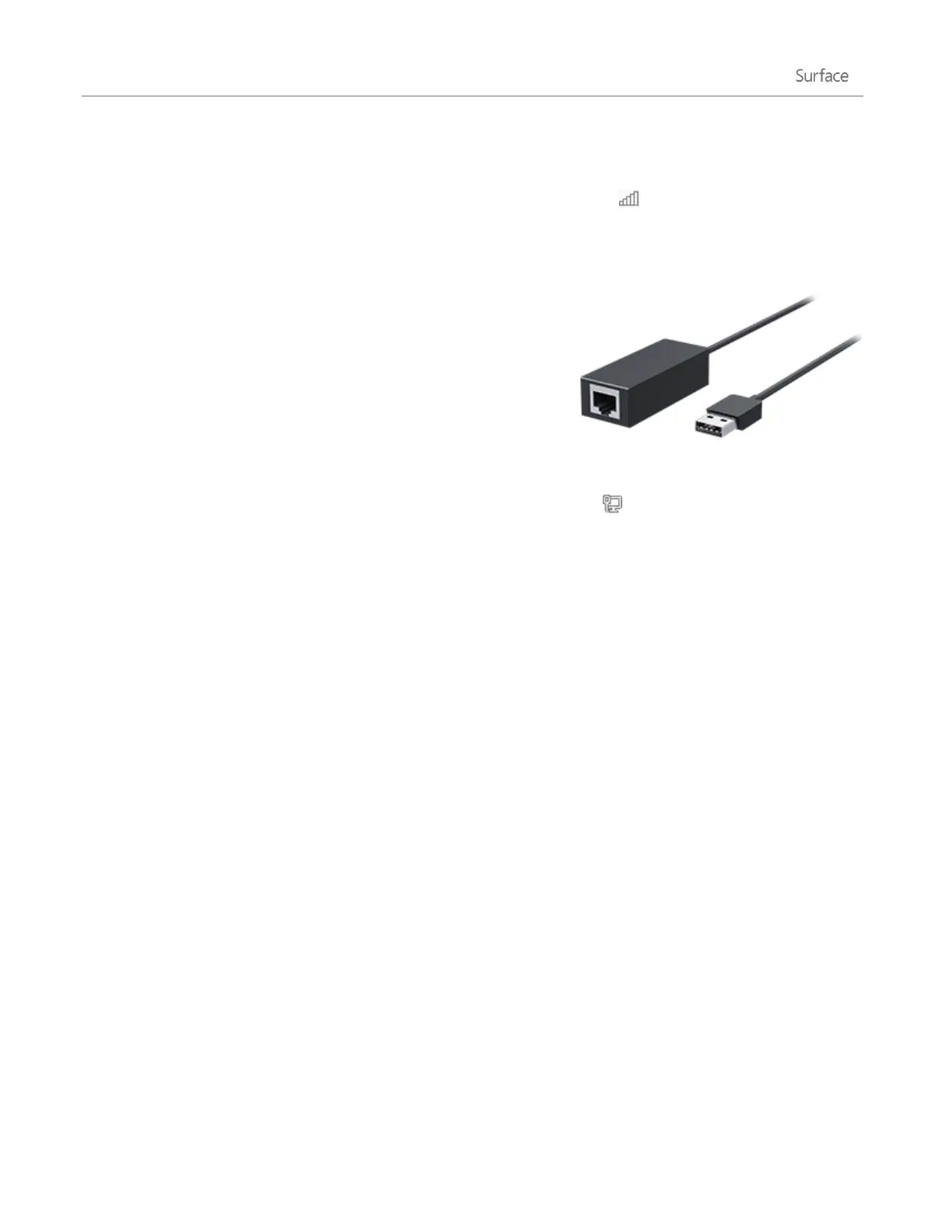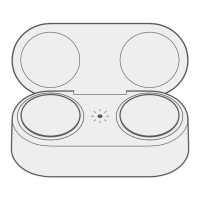© 2014 Microsoft Page 59
Disconnect from a Wi-Fi network
1. Open the Settings charm, then tap or click the wireless network icon ( ).
2. Tap or click the network with a Connected status, then choose Disconnect.
Connect to a wired network
You can connect Surface to a wired network using the Surface
Ethernet adapter (sold separately). Here’s how:
1. Plug the Surface Ethernet adapter into the USB port on
Surface (along the right edge).
2. Plug an Ethernet network cable into the adapter.
3. Plug the other end of the network cable into your router or an Ethernet network port.
4. Open the Settings charm, then tap or click the wired network icon ( ).
5. If prompted, type your username and password, and then tap Next. If you don't know this info, check
with your network admin.
6. To see if you’re online, go to the Start screen and start Internet Explorer.
If Surface doesn’t connect to the Internet, see Connect Surface to a wired network on Surface.com.
Join a homegroup
When you have several PCs on a network, homegroups make sharing printers and files a lot easier. A homegroup
is a group of PCs on a network that can share devices (such as printers) and files (such as your Documents,
Pictures, Music, and Videos).
If you’ve already created a homegroup, Surface can join it. Here’s how:
1. Open the Settings charm, then tap or click Change PC settings > Network > HomeGroup.
2. Tap or click Join. You can get the password from anyone else in the homegroup.
After you join a homegroup, you can access printers and files on PCs that are part of your homegroup. For more
info, see HomeGroup from start to finish on Windows.com.
Join a workgroup
Surface 2 can join an existing workgroup on a network. To learn more, see Join a domain, workgroup, or
homegroup on Windows.com.

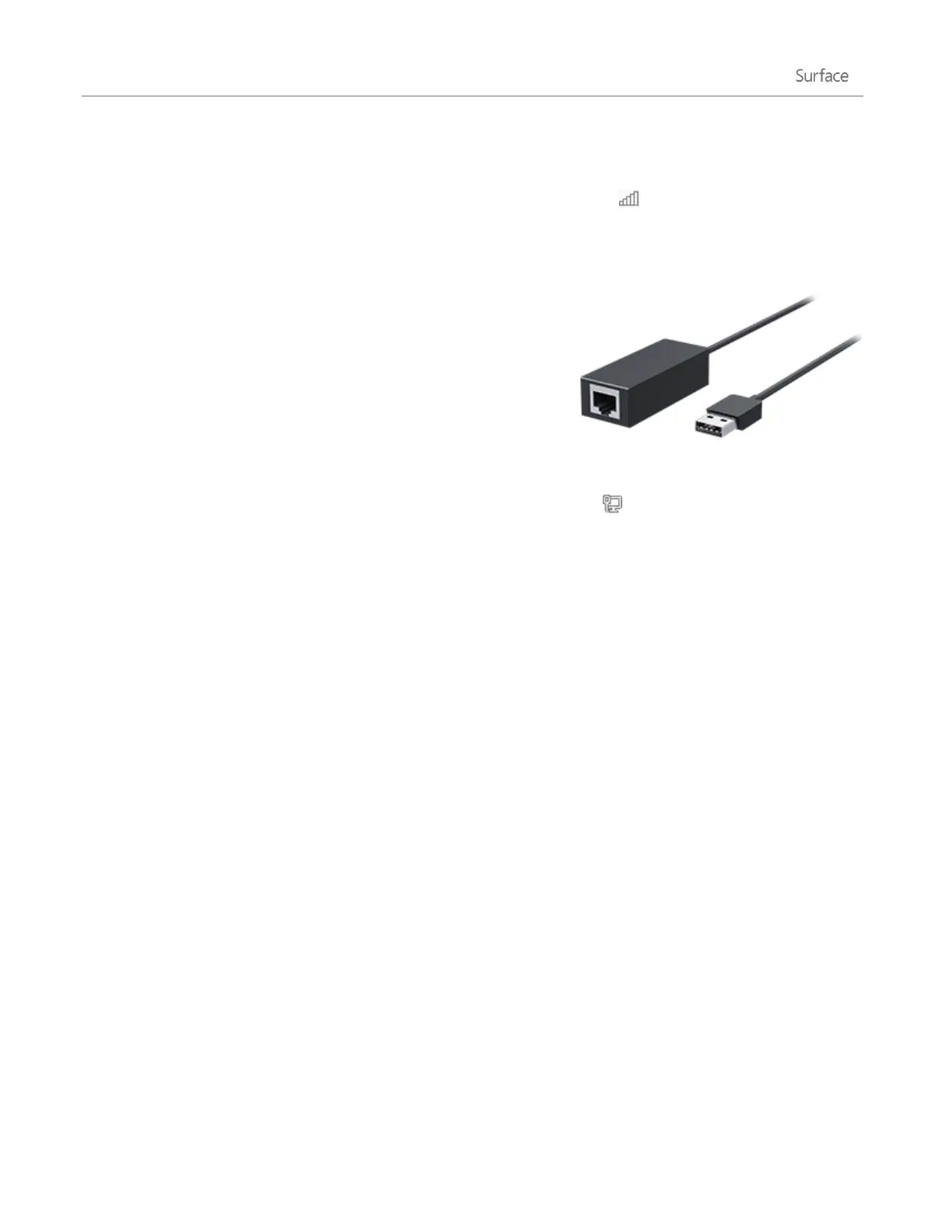 Loading...
Loading...