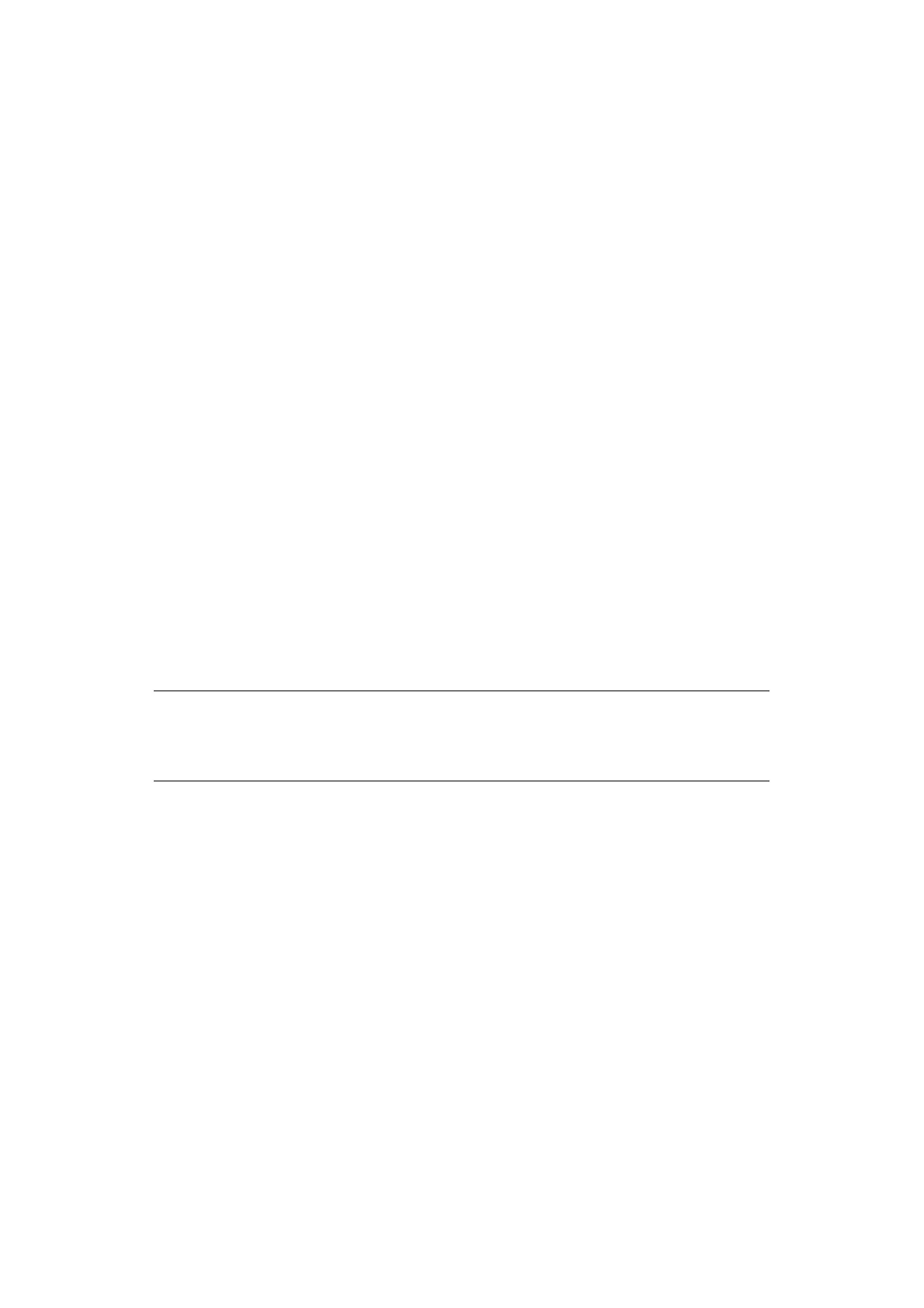Other operations > 117
5. Follow the on-screen instructions and configure the settings as necessary.
6. On the Confirm Installation Selections screen, check the settings and click
Install.
7. When the installation finishes, click Close.
8. Click Start and select All Programs > Administrative Tools > DHCP to launch
the DHCP wizard.
9. On the DHCP list, select a server to use.
10. From the Action menu, select New Scope.
11. On the New Scope Wizard, follow the on-screen instructions and configure the
settings as necessary.
> Be sure to configure the default gateway settings.
> On the Activate Scope screen, select Yes, I want to activate this scope now.
12. Click Finish.
13. Select the new scope from the DHCP list and then select Reservations.
14. From the Action menu, select New Reservation.
15. Configure the settings.
16. Click Add.
17. Click X to close the DHCP wizard.
C
ONFIGURING
YOUR
MACHINE
The following explains how to configure your machine to use DHCP/BOOTP. By factory
default, the DHCP/BOOTP protocol is enabled, so you do not have to perform this
procedure.
1. Turn on the machine.
2. Turn on your computer.
3. Insert the Software DVD-ROM into the DVD drive.
The Setup Utility starts automatically. if it does not start, double-click setup.exe (in
the root directory) on the DVD-ROM.
4. Choose your language.
5. Select your model and then click Next.
6. Read the license agreement and click I Agree.
7. Select Device Configuration > Network Card Setup.
8. Select your machine from the list.
9. From the Setting menu, select Setting Printer.
10. Enter the IP address and then click OK.
NOTE
The following procedure is explained using Network Card Setup and Windows
7 as an example. The procedures and menus may differ depending on the OS
you use.

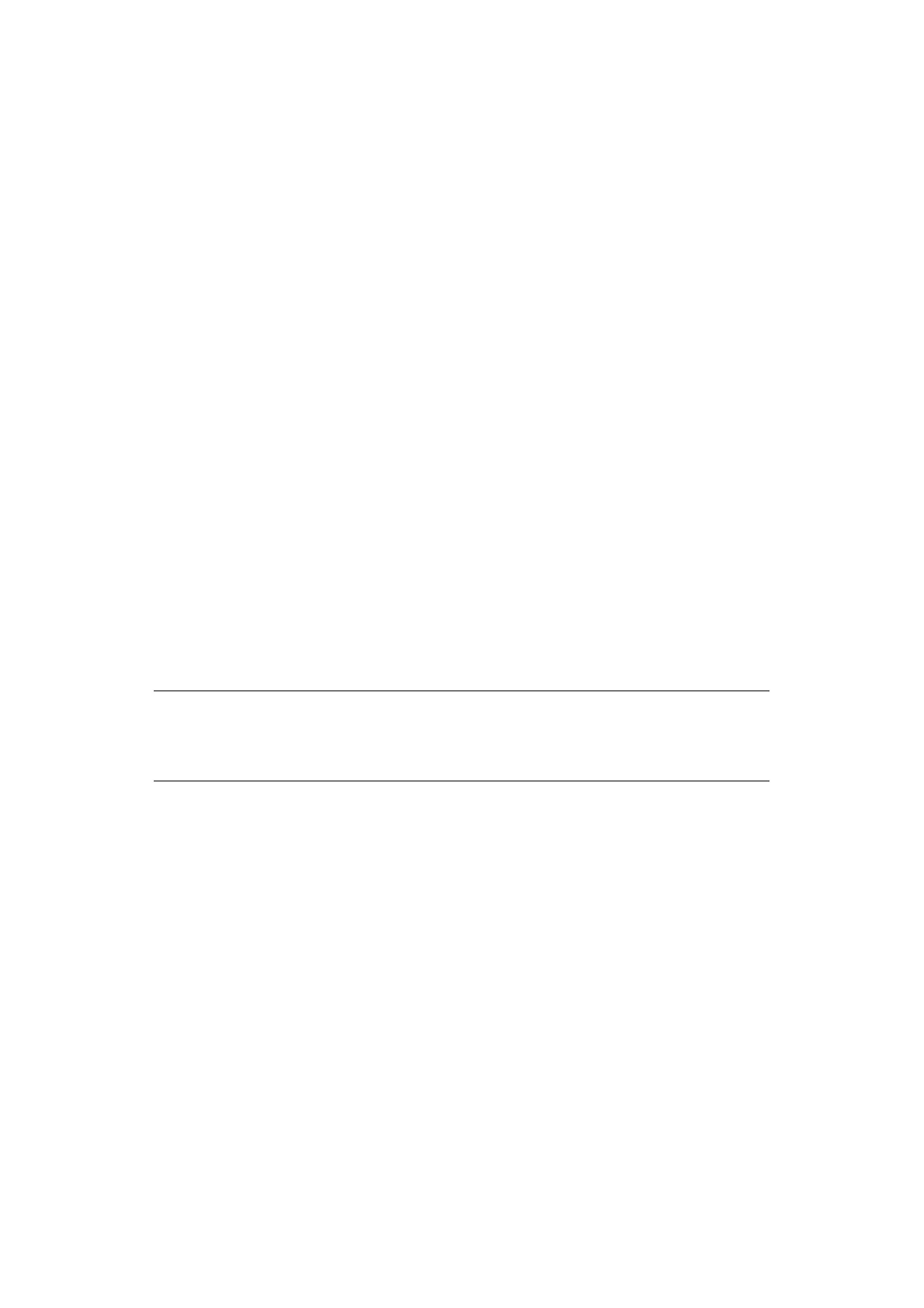 Loading...
Loading...