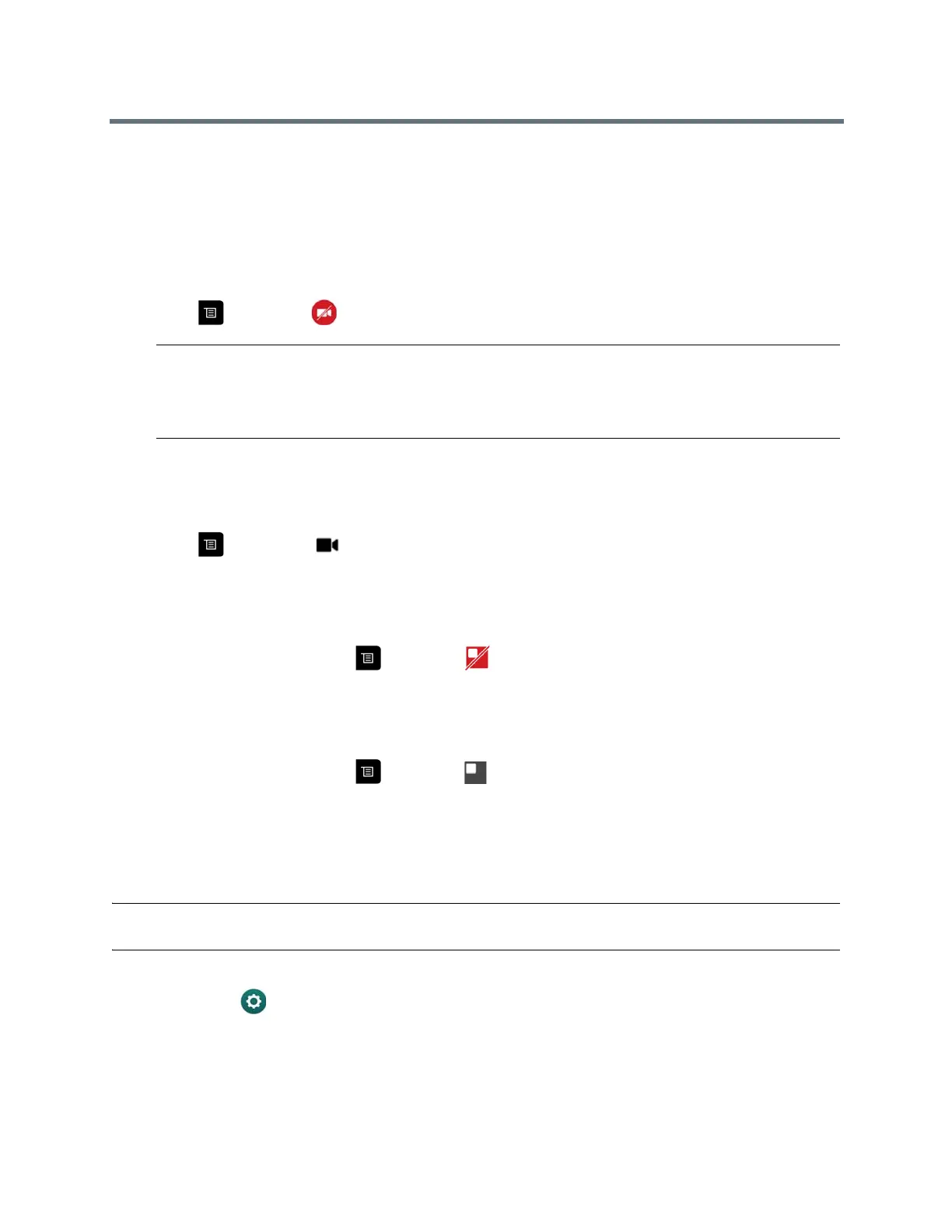Using a Polycom RealPresence Group Series Remote Control
Polycom, Inc. 25
3 Select Backlight Compensation.
Stop Video
Sometimes, you want to stop sharing your video whether in or out of a call.
Stopping your video allows you to stop sending your near-end camera-encoded video while still remaining
connected to the conference. When your video is stopped, the far end does not see video transmission from
you.
» Press , then select Camera Off.
Note: In Microsoft Lync 2013 or Skype for Business 2015 environments when your video is stopped,
video transmissions ceases and no Self View displays. When your video is stopped in other environ-
ments, a video pause image is sent to the far end.
Regardless of environment, stopping your video does not affect the sending or receiving of content.
Start Video
If your near-end site video is currently not displayed, you can choose to display your video to others in a
conference call.
» Press , then select Camera On.
Turn Self View On
Self View shows you the video stream that your contacts see when they are in a call with you. If automatic
self view is not enabled, you can turn Self View on when you want to see your video stream.
» On the remote control, press then select Self View On.
Turn Self View Off
Self View shows you the video stream that your contacts see when they are in a call with you. If automatic
self view is not enabled, you can turn Self View off when you do not want to see your video stream.
» On the remote control, press then select Self View Off.
Allow Video Display on the Web
If your system administrator has allowed access to user settings, you can choose whether to allow viewing
of the room where the system is located or video of calls in which the system participates.
Caution: The default setting is to not allow video display on the web. Be sure to verify whether your system
administrator wants the setting to be changed.
1 Navigate to Settings > User Settings > Meetings.
2 Select Allow Video Display on Web.

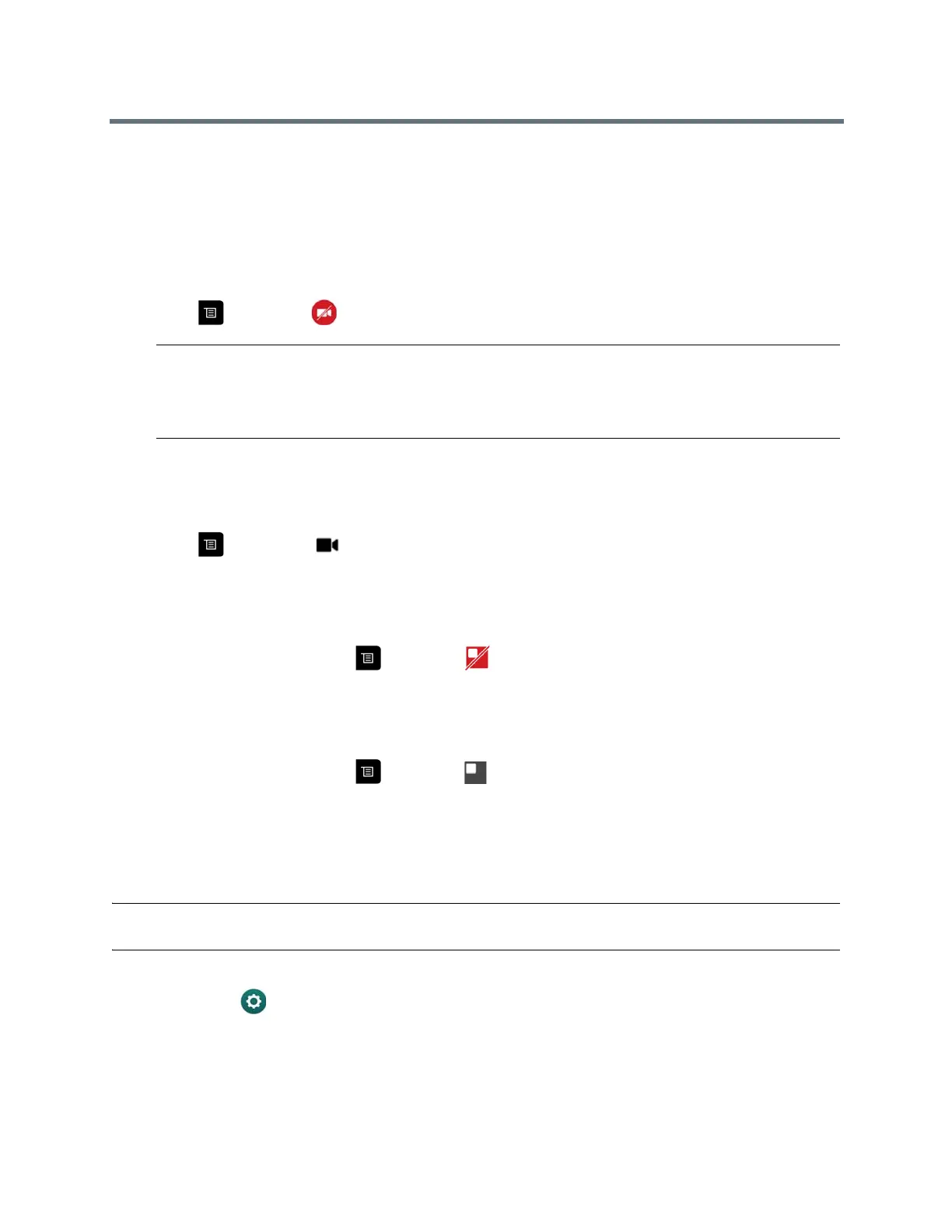 Loading...
Loading...