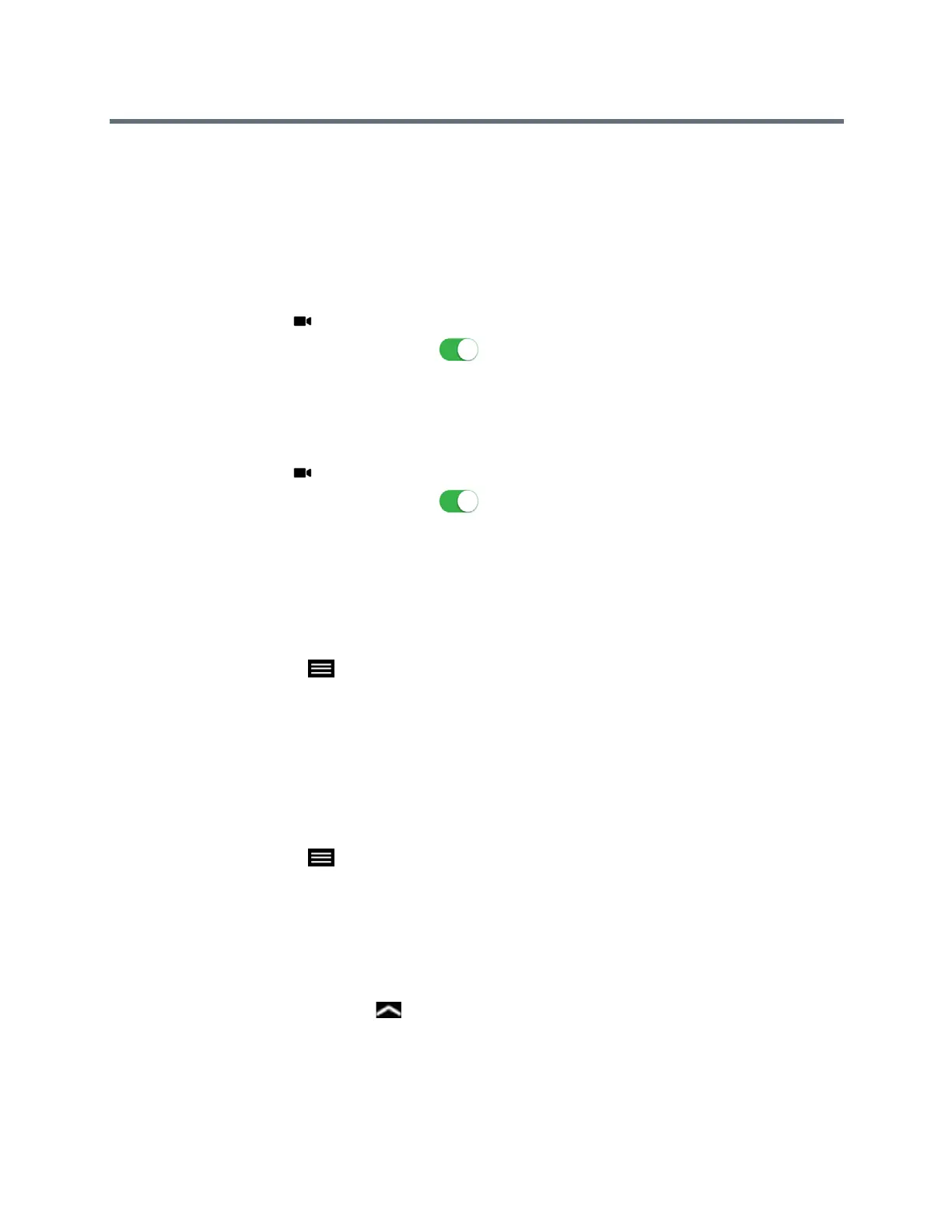Using a Polycom RealPresence Touch Device
Polycom, Inc. 75
3 On the Camera Control screen, tap the arrow buttons to pan the camera up, down, left, or right. Tap
the plus sign to zoom the camera in; tap the minus sign to zoom the camera out.
4 To close the Camera Control screen, tap the X icon.
Turn On Camera Tracking
You can turn EagleEye Director camera tracking on using the RealPresence Touch.
1 In a video call, tap Camera.
2 Under Camera Tracking, touch and drag to On.
Turn Camera Tracking Off
You can turn EagleEye Director camera tracking off using the RealPresence Touch.
1 In a video call, tap Camera.
2 Under Camera Tracking, touch and drag to Off.
Turn On Far End Control of Camera
You might need to allow users to control the Far End Camera Control (FECC). FECC specifies whether the
far site can pan, tilt, or zoom the local camera. When this option is selected, a user at the far site can control
the framing and angle of the camera for the best view of the near site.
1 From any screen, tap Menu, then tap User Settings and scroll to Camera.
2 Ensure that the Far Control of Near Camera button is turned on.
Turn Off Far End Control of Camera
You might need to turn off user control of the Far End Camera Control (FECC). FECC specifies whether the
far site can pan, tilt, or zoom the local camera. When this option is turned off, a user at the far site cannot
control the framing and angle of the camera for the best view of the near site.
1 From any screen, tap Menu, then tap Settings and scroll to Camera.
2 Ensure that the Control of Near Camera button is turned off.
Start Video
You can choose to display your video to others in or out of a call from the RealPresence Touch.
1 From the Home screen, tap the Control bar at the bottom of the RealPresence Touch screen.
The Control Bar icons display.
2 Tap Camera Off to start your video.

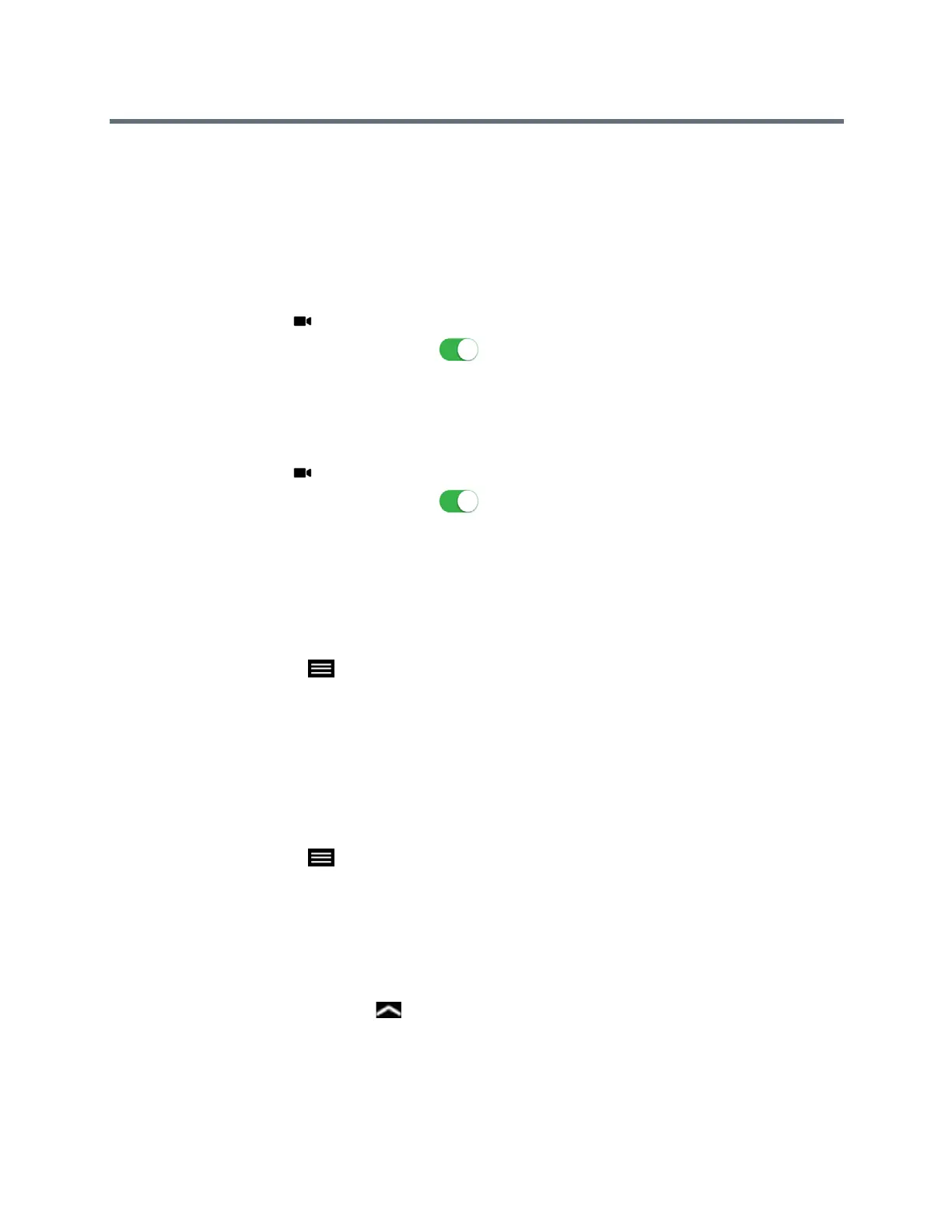 Loading...
Loading...