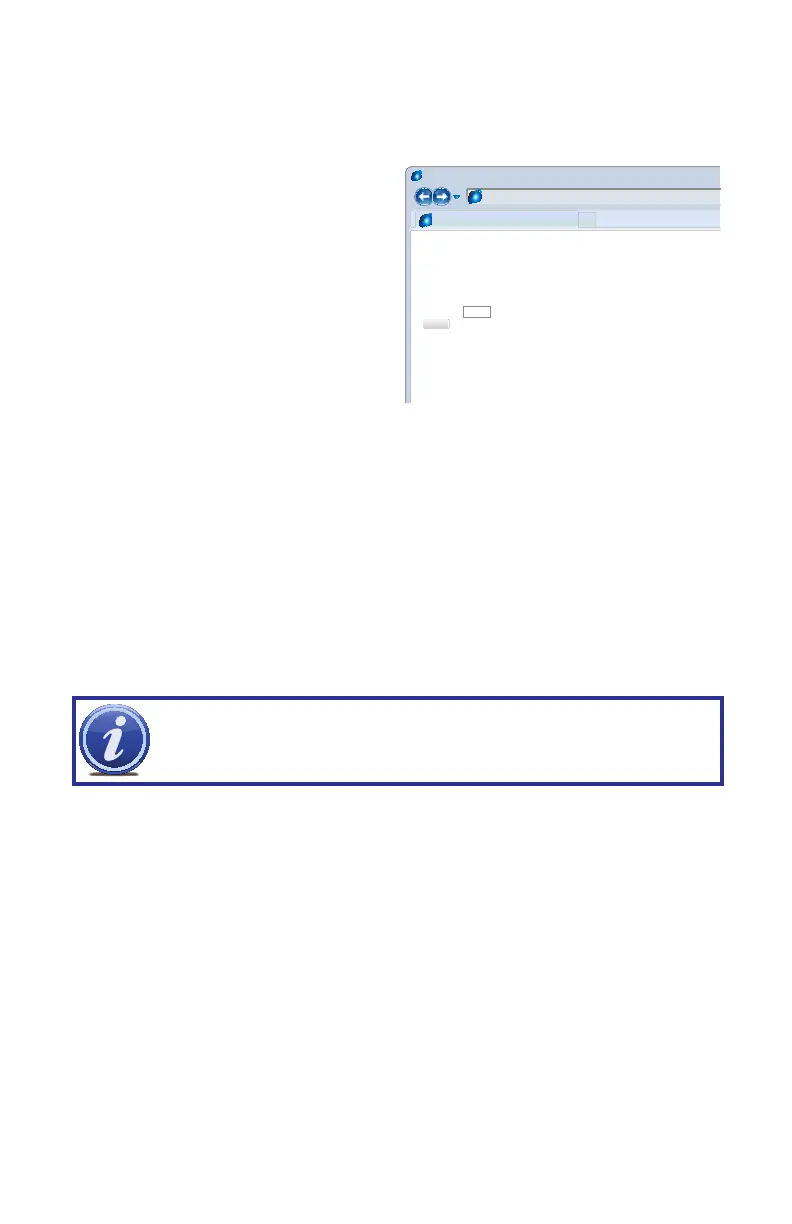10
CONFIRMING THAT PORTS ARE OPENED
To confirm that your ports have been forwarded successfully, go to www.canyouseeme.org
using a computer connected to the same router as the DVR.
STEP 1. Enter “85” into the box labeled
“What Port?”
STEP 2. Click on the Check button.
STEP 3. You should see a green
“Success” message. If not, return to
the DVR’s Network window and, in
the Network tab, change port 85 to
81, 83 or 88 and click Apply to save
your changes before checking using
that new number on CanYouSeeMe.
STEP 4. Repeat for port 6036. If there
is a problem with port 6036, then try
6030 or 6100 in the same manner as
above.
Browser - Windows Internet Explorer
Open Port Check Tool
hp://canyouseeme.org/
Your IP: 81.919.622.24
What Port?
CanYouSeeMe.org - Open Port Check Tool
Check
This page will serve as a free utility for remotely verifying a port is open or closed. It will
be useful for users who wish to check to see if a server or ISP is blocking certain ports.
Success: I can see your service on
81.919.622.24 on port (85)
Your ISP is not blocking port 85
This website will also display your Public IP address near the top of the page above the box
where you entered your port number. This is the number which you will use to access the DVR
using a web browser or your mobile device from outside of your local network (away from the
building in which your DVR is located).
PICTURE 1-9
NOTE! If you are successful after changing from port 85, then you will need
to add that to the IP address when accessing the DVR via the Internet. If, for
example, you changed to port 81, the address would now read 64.245.112.90:81

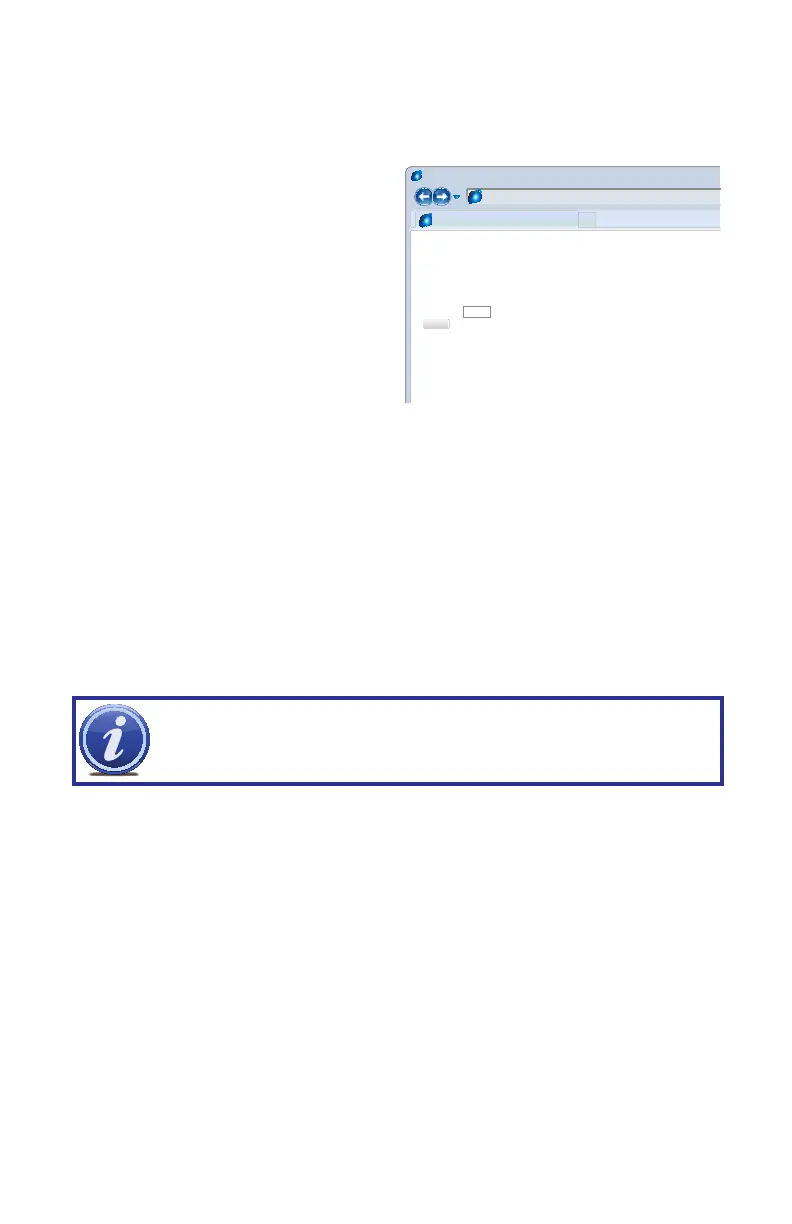 Loading...
Loading...