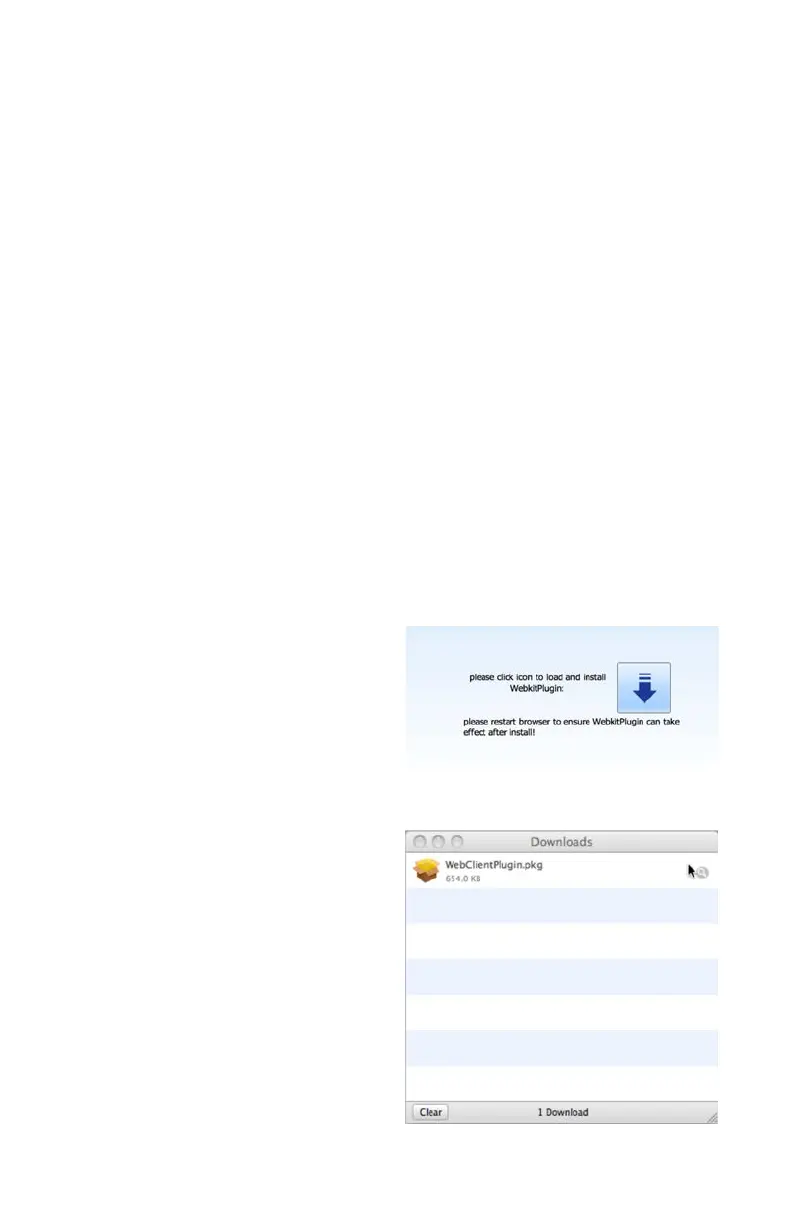24
2.2 ACCESSING THE DVR FROM A MACINTOSH
Once you have configured the network settings on the DVR to match those on your router and
forwarded the ports needed by the DVR to enable remote access over the Internet, you will be
ready to remotely view your cameras and control your system through a web browser.
This is done by entering the DVR’s address into the address area in a Apple Safari or Google
Chrome web browser window, just as if you were typing the address for a website. If you’re
on the same network as the DVR, you’ll enter the local IP address. You’ll enter a web address
or Internet IP address if you’re connecting from a different network.
Your local IP address is shown in the Network Information window.
Your public (Internet) address is either the string of digits obtained by testing your ports on
CanYouSeeMe.org (page 8) or the DDNS name you created on MyQ-See.com (page 12).
Even if you plan on exclusively using the Chrome browser to monitor your DVR, you will need
to first access your DVR using the Safari browser because you will be downloading a plugin
application from your DVR. This occurs the first time you access your DVR from that particular
computer.
DVR Firmware and Mac OSX compatibility
Apple’s recent upgrade of OSX and Safari changed the way they interact with certain
programs. The current firmware (operating system) for your DVR is 3.1.9 as of this writing. This
is compatible with OSX version 10.6.8, 10.7 and higher along with Safari 5.1. The earlier 3.1.8
firmware works with OSX 10.5.8 through 10.6.8 with Safari 5.0.
To determine which firmware your DVR is using, open the System Info window on your DVR.
To determine your Mac’s software, click on About This Mac or About Safari using the Apple
Menu (as appropriate) in the upper left corner of your computer’s screen.
INSTALLING THE PLUGIN
Launch Safari and enter your DVR’s IP
address or DDNS address. The browser
window will ask you to download the plugin.
You receive this message only when you
access the DVR with this computer for the
first time, or after the DVR’s firmware was
updated.
PICTURE 2-17
PICTURE 2-18
Once you have clicked on the arrow to begin
the download, a window will pop up to
display the progress of the file transfer.
If you do not see a Downloads pop-up, you
can open it by selecting it in the Window pull
down menu at the top of the Safari screen or
by entering Option+Command+L.
The file, WebClientPlugin.pkg, will save to
your Downloads folder which can be found
in the Dock (icon bar) at the bottom of your
screen.

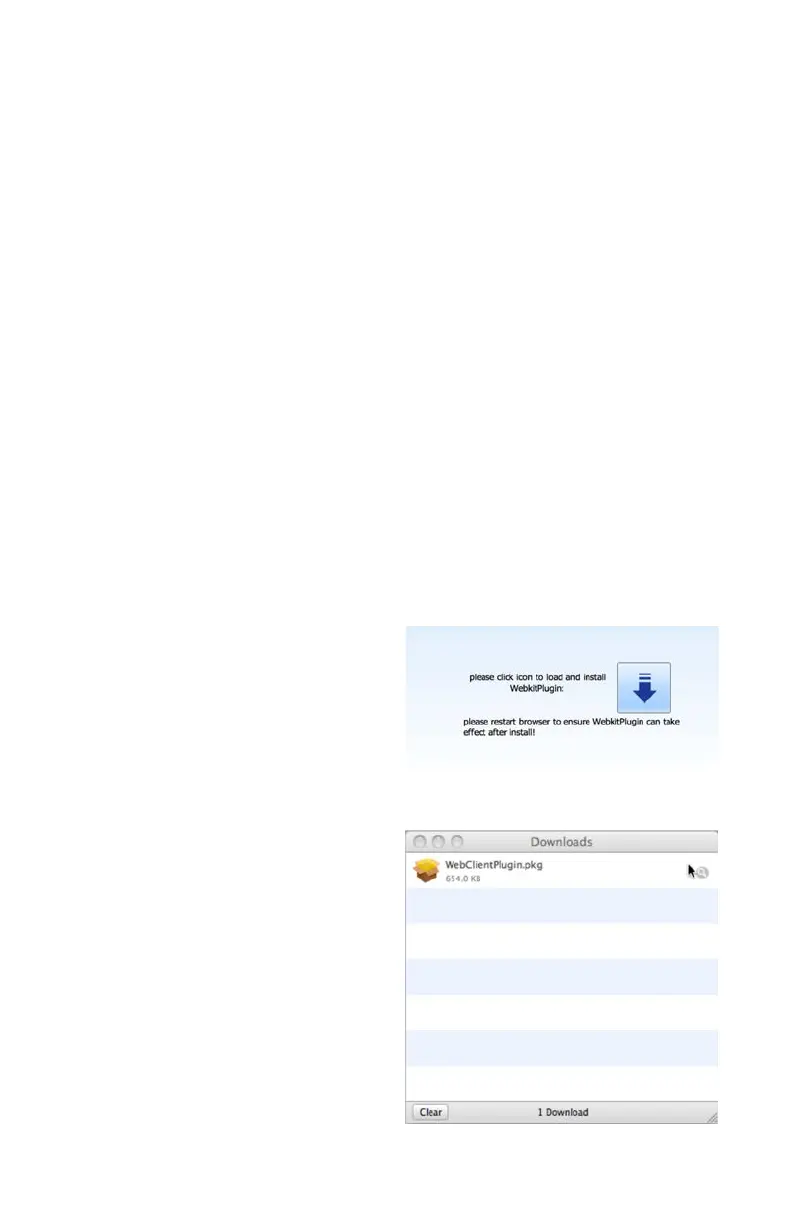 Loading...
Loading...