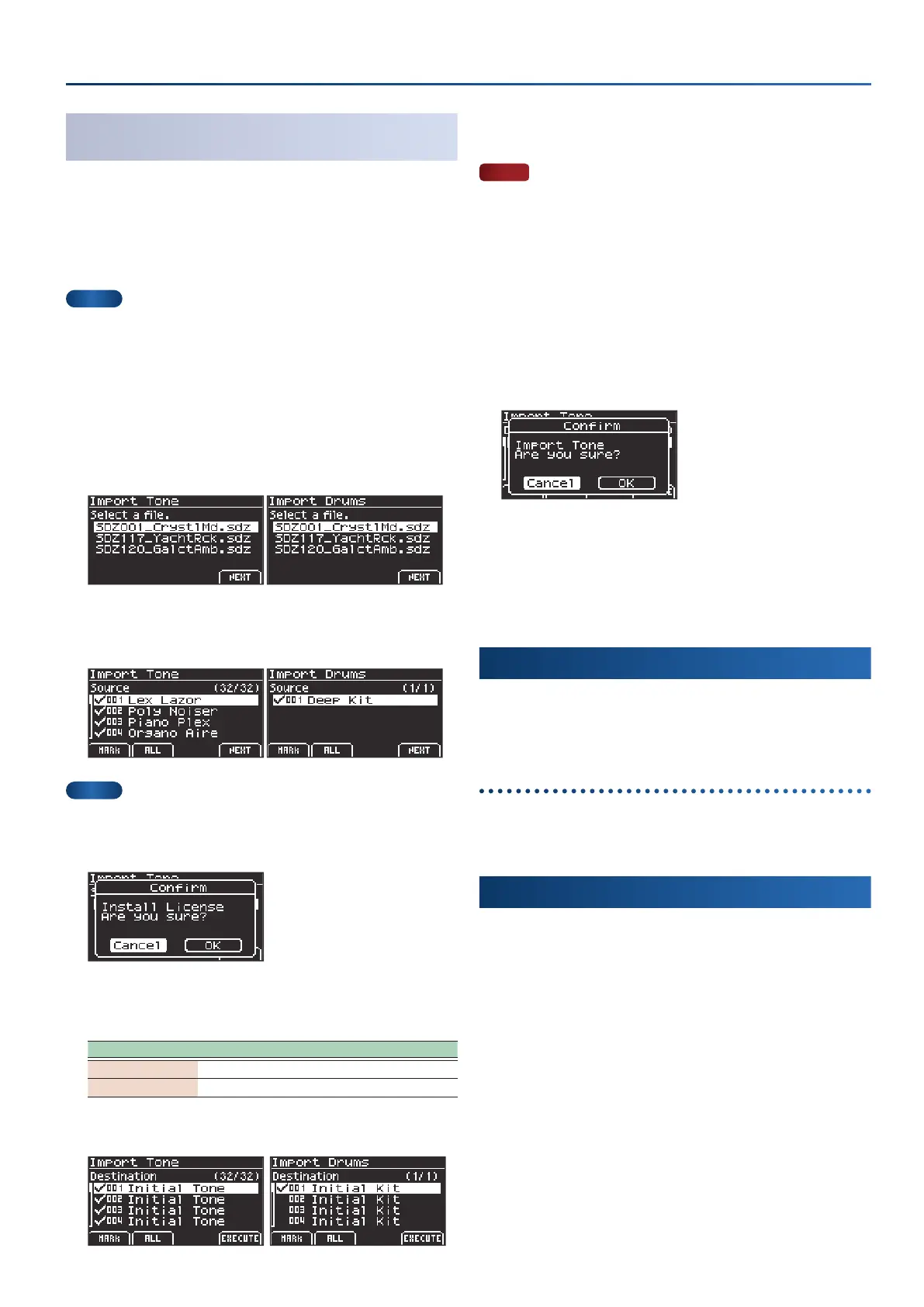49
Convenient functions (Utility)
Importing tones and drum kits
(Import Tone, Import Drums)
You can import Sound Packs (.SDZ format) downloaded from
Roland Cloud or tones (.SVZ format) exported from ZEN-Core
compatible sound sources such as ZENOLOGY or FANTOM synths
into the User Bank or User Drum Bank tones as additional sounds.
*
See the Roland Cloud User’s Guide (Roland website) for details on
how to obtain the Sound Packs.
MEMO
Save the Sound Pack les (.SDZ format) or tone les (.SVZ format)
exported from ZEN-Core compatible sound sources to the SOUND
folder of your USB ash drive, and connect the USB ash drive to
the GO:KEYS
Ø
“USB ash drive folder architecture” (p. 50)
1.
.On the Import Menu screen, select “Tone” (or “Drums”
for drum kits) and press the [enter] button.
Import Tone screen (“Import Drums” for drum kits)
2.
Use the dial to select the le, and press the [f4]
(NEXT)
button.
MEMO
If this is the rst time to import data, a screen appears that asks
you to install the license.
To install, select “OK” and press the [enter] button.
3.
Add a check mark using the [f1] [f2] buttons to the les
you want to import.
Controller Explanation
[f1]
(MARK)
Marks the selected item and selects the next item.
[f2]
(ALL)
Marks all items.
4.
Press the [f4]
(NEXT)
button.
5.
Add a check mark to the import destination using the
[f1] [f2] buttons.
NOTE
¹
This overwrites the tone/drum kit you select that’s already in the
import destination.
¹
You can check the number of tones/drum kits at the top right-hand
part of the screen.
¹
If there are tones or drum kits named as “Initial Tone” (or “Initial Kit”
for drum kits), the tones or drum kits in the import destination are
automatically selected with a check mark. To leave the tones/drum
kits as they are, clear the check marks.
6.
Press the [f4]
(EXECUTE)
button.
A conrmation message appears.
7.
Use the cursor [ÌÌ] [ÊÊ] buttons to select “OK”, and press
the [enter] button.
If you decide to cancel, select “Cancel” and press the [enter] button.
Once the data is saved, the message “Completed” is shown and the
display returns to the Import Menu screen.
Installing a Wave Expansion (Wave Exp)
Refer to “Installing a Wave Expansion” in the Roland Cloud User’s
Guide.
*
This function is only available on the GO:KEYS 5.
Deleting a Wave Expansion
Refer to “Deleting a Wave Expansion” in the Roland Cloud User’s
Guide.
*
This function is only available on the GO:KEYS 5.
Using the Wi-Fi adapter (Wi-Fi Adapter)
You can check the status of the Wireless Adapter (WC-1) that’s
included in Roland Cloud Connect (sold separately).
Ø
Roland Cloud User’s Guide (Roland website)

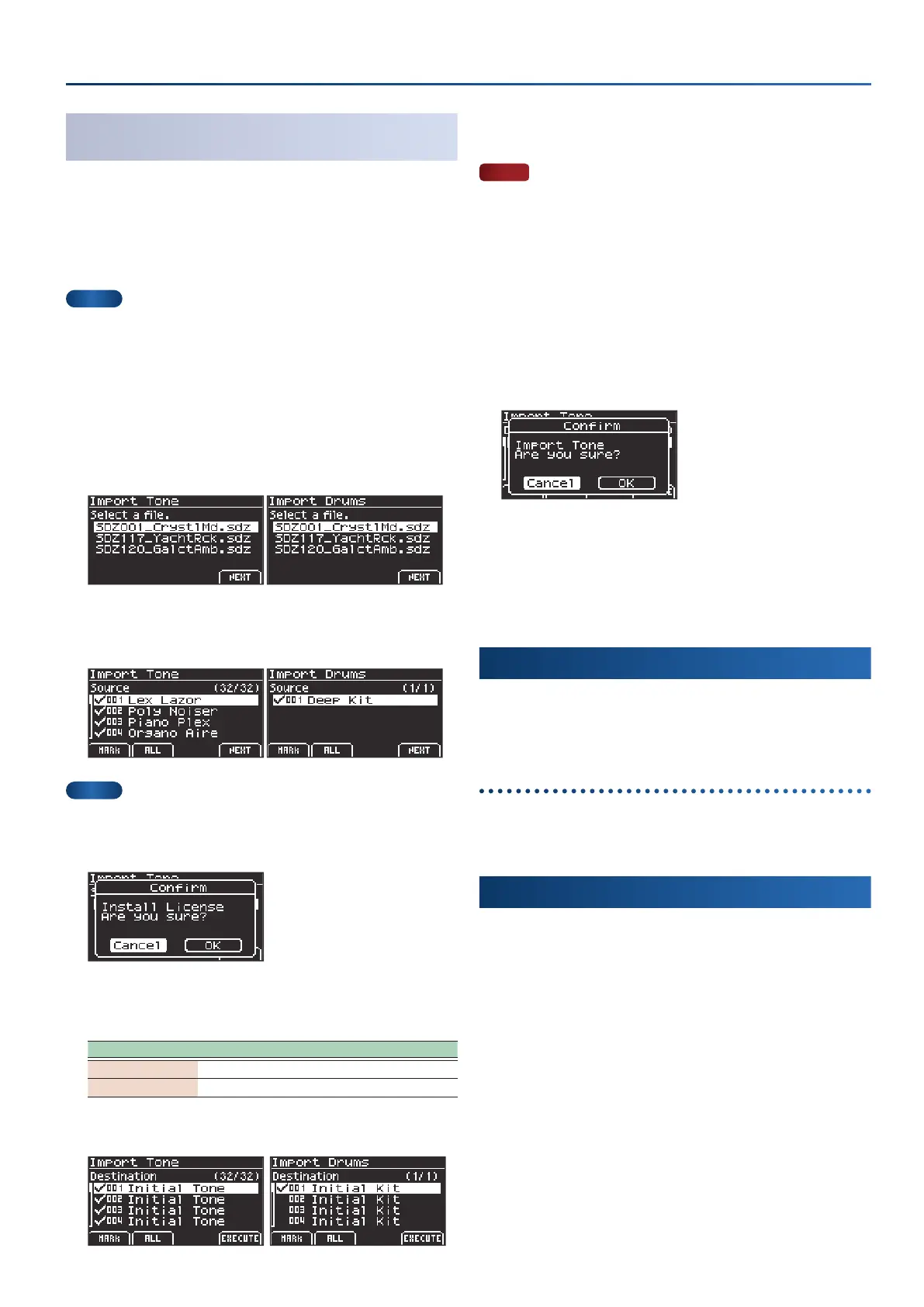 Loading...
Loading...