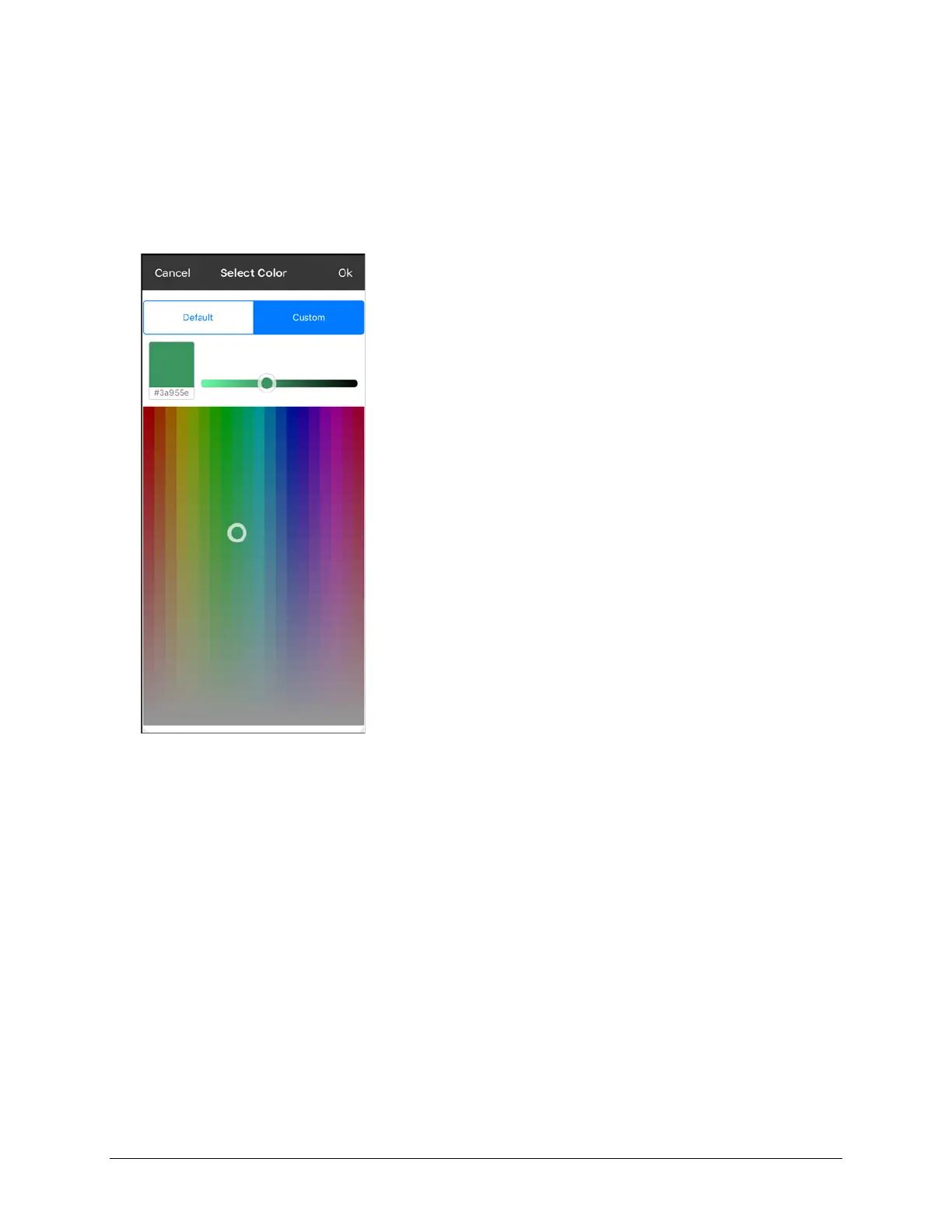TouchChat Express User’s Guide 51
Customizing a Button’s Colors
1. Tap Menu and select Edit Page.
2. Tap the button you want to modify and select Edit This Button.
3. Scroll down to the color settings and select Text Color, Body Color, or Border Color.
4. The Select Color window opens to the Default tab.
5. Select the Custom tab.
A. If you know the hex code for the color you want:
Tap the hex code at the bottom of the preview box. When a
keyboard opens, enter the hex code. The preview box will show
the color. Close the keyboard.
B. To create a custom color using the color selector:
Tap in the color gradient. The cursor will move to the spot you
tapped, and the preview box will show the current color and its
hex code. If necessary, tap different areas until the color you
want is shown.
Hint: You can also drag the cursor to areas of the color gradient.
C. To adjust the color:
Tap the color gradient slide bar. The slider will move to that spot
and the preview box will show the current color and hex code.
Tap different spots along the slide bar until the color you want is
shown.
Hint: You can also drag the slider along the slide bar. Release the
slider when the color you want is shown.
6. When the preview box shows the color you want, select OK.
7. In the Edit Button window, select Save.

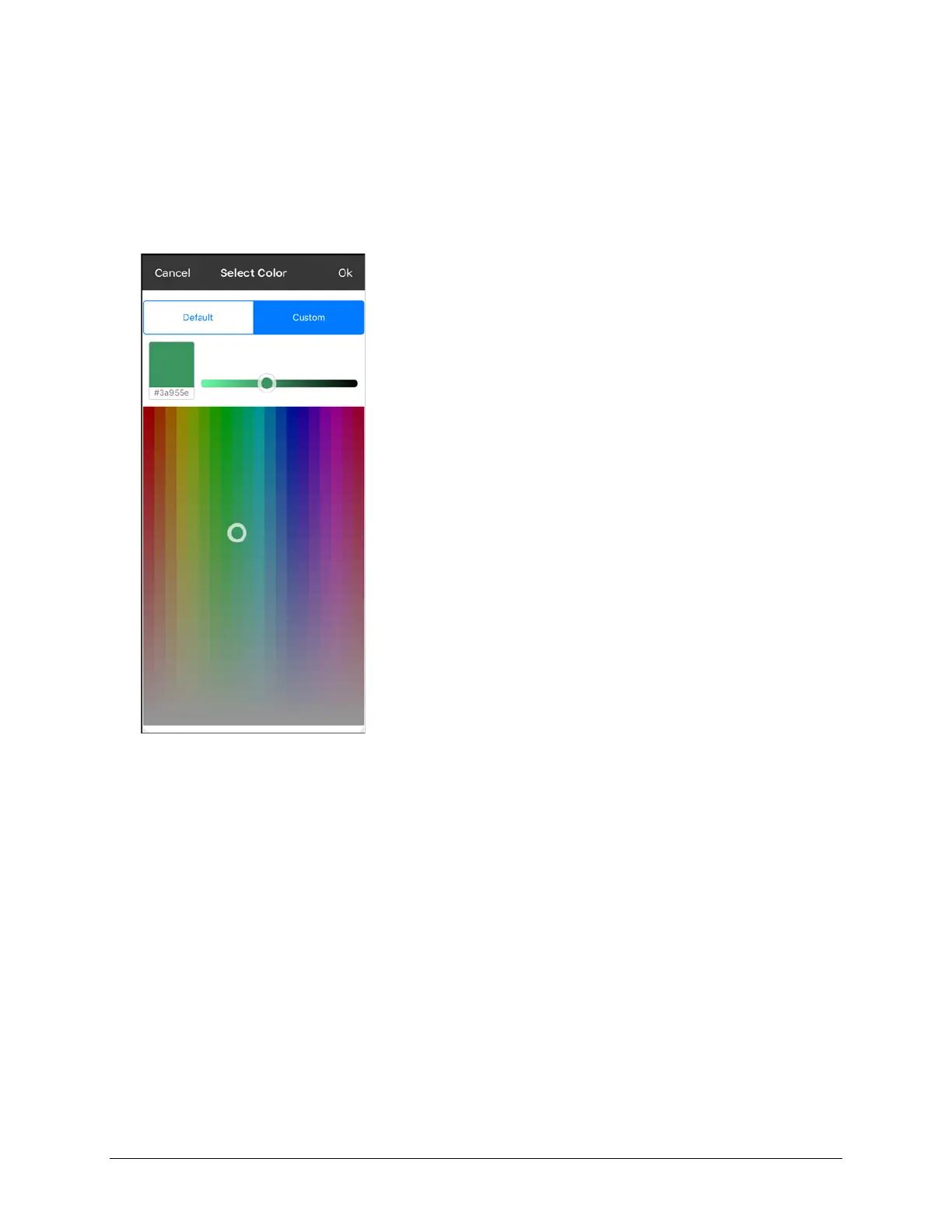 Loading...
Loading...