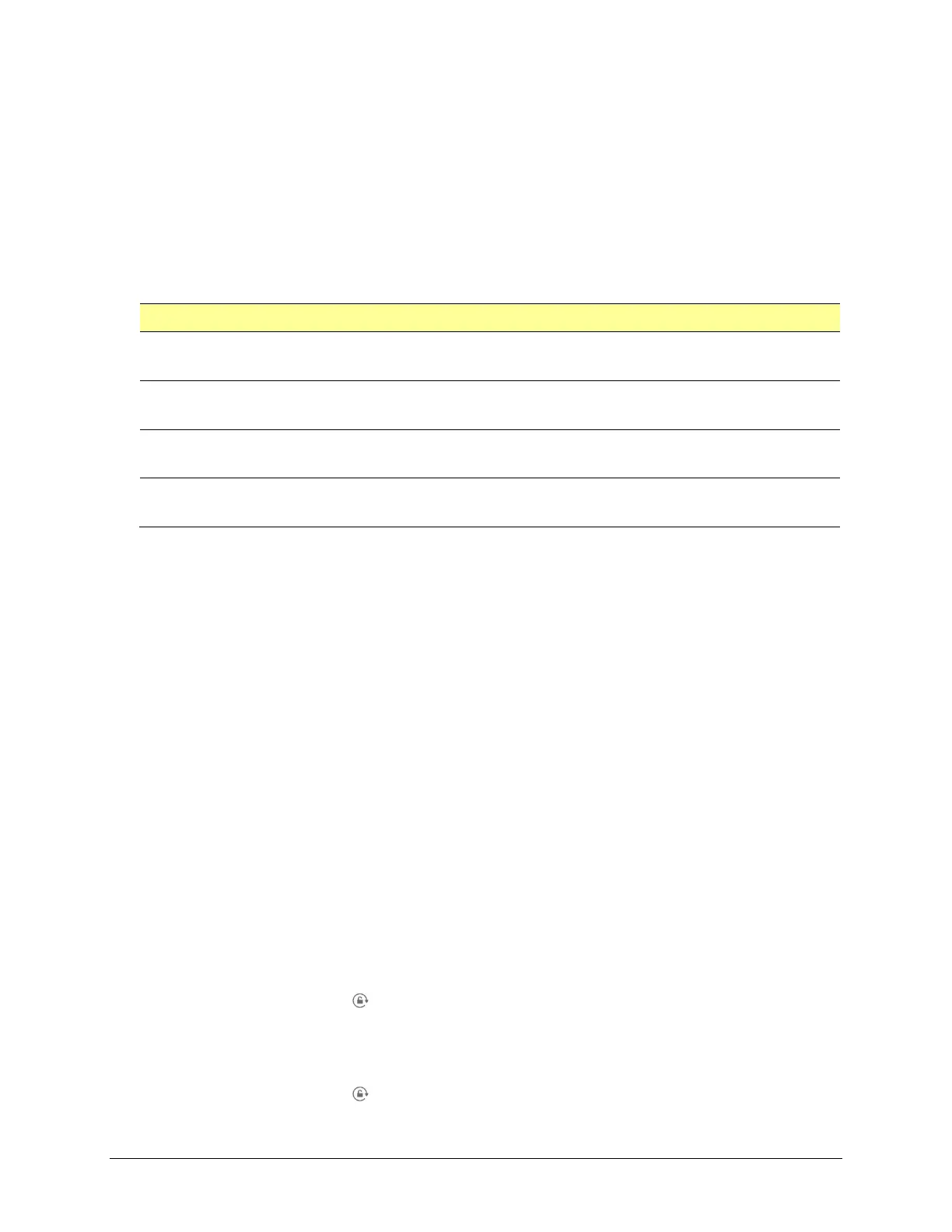TouchChat Express User’s Guide 80
Changing Screen Orientation
Important! TouchChat screen orientation settings do not affect IOS® or iPadOS® screen settings.
However, when screen orientation is locked in iOS or iPadOS, it is locked in TouchChat as well,
regardless of the TouchChat setting.
Changing Screen Orientation in TouchChat
1. Tap Menu and tap Settings.
2. Scroll to the Tilt section and tap Tilt Action.
3. Tap one of the options:
Option Description
Expand and Speak
When you rotate the device, text in the Speech Display Bar (SDB) will expand
to fill the screen and the device will speak it.
Expand Only
When you rotate the device, text in the Speech Display Bar (SDB) will expand
to fill the screen, but the device will not speak it.
Reorient Display When you rotate the device, the screen orientation will switch between
portrait and landscape.
No Action
When you rotate the device, the screen orientation will not change. Screen
orientation will be locked.
4. Tap Done.
Locking and Unlocking Screen Orientation in TouchChat
1. Tap Menu and tap Settings.
2. Scroll to the Tilt section and tap Tilt Action.
3. Tap either No Action or Reorient Display
To lock screen orientation: Select No Action. Screen orientation will be locked and will not change
when you rotate the device.
To unlock screen orientation: Select Reorient Display. Screen orientation will be unlocked and will
switch between portrait and landscape when you rotate the device.
4. Tap Done.
Integrated Devices: Locking and Unlocking Screen Orientation in Control Center
To lock screen orientation:
1. Pull down Control Center from the top right of the screen.
2. Make sure the device is in the orientation you want to lock it to.
3. Tap the Orientation Lock icon . The icon will turn red.
To unlock screen orientation:
1. Pull down Control Center from the top right of the screen.
2. Tap the Orientation Lock icon . The icon will turn white.

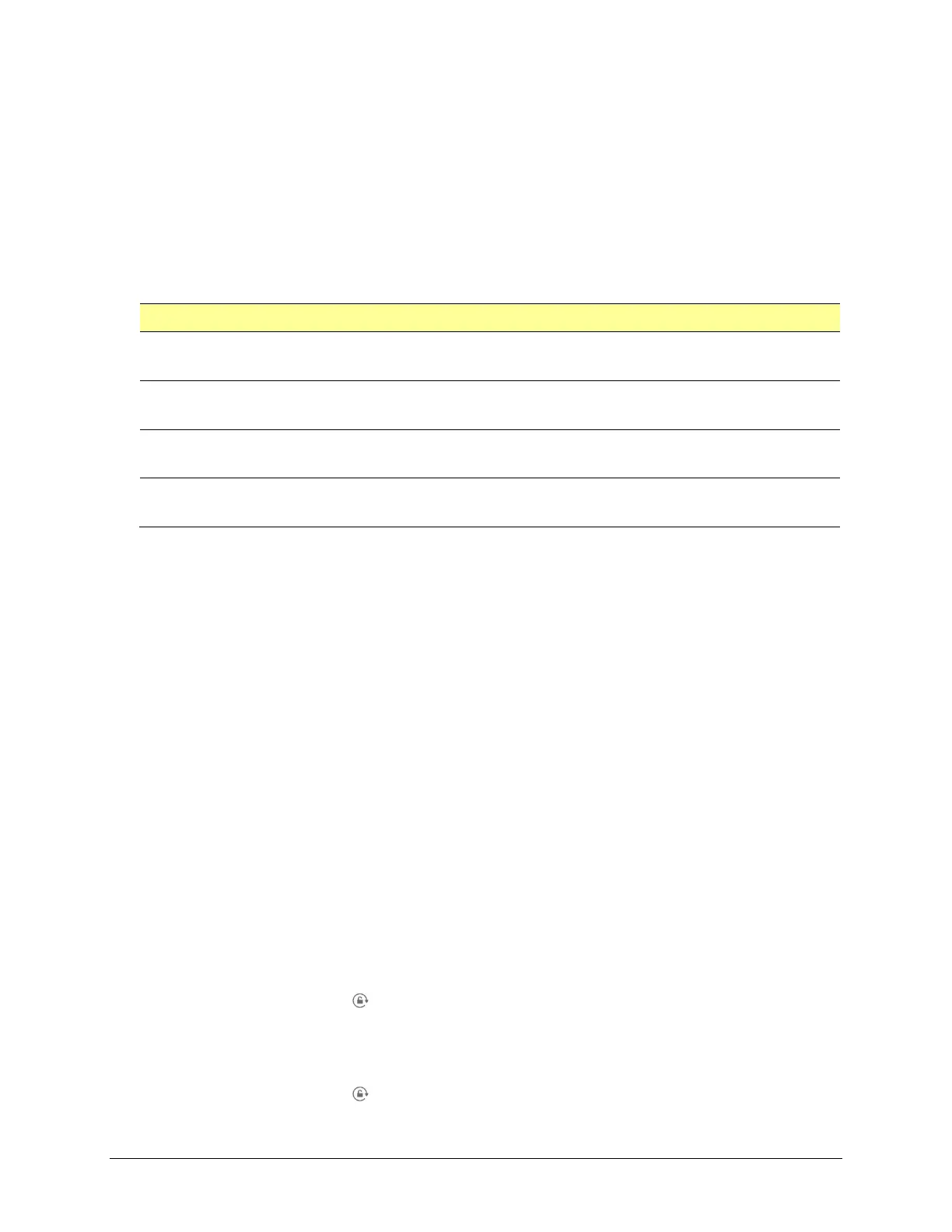 Loading...
Loading...