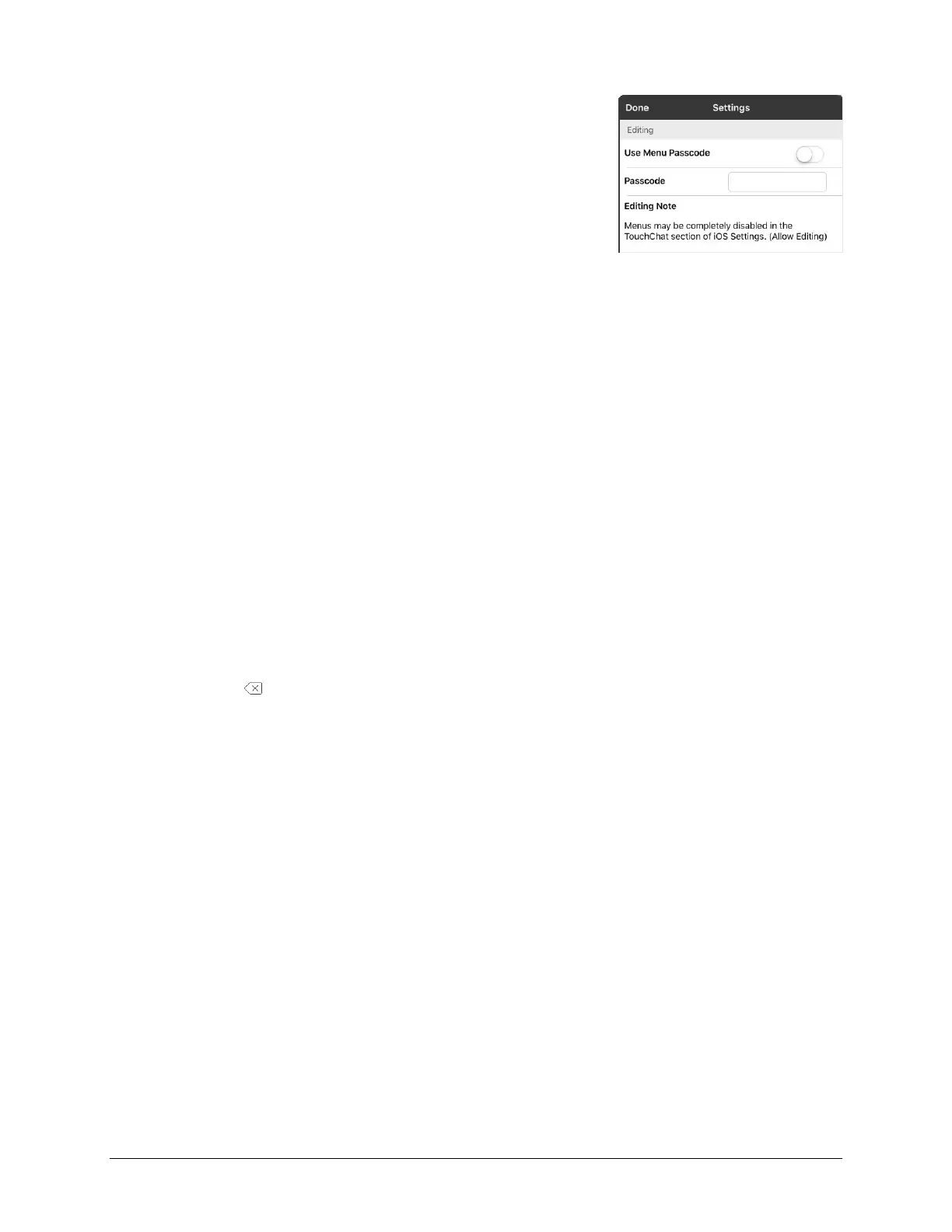TouchChat Express User’s Guide 77
Blocking and Restoring Access to the Editing Menus
There may be times when you need to block access to the Editing
menus. To do this, the Use Menu Passcode setting can be turned on
or off. When this setting is turned on, the Menu and Vocab items can
only be accessed by entering a password.
To password-protect the Editing menus:
1. In TouchChat, tap Menu and tap Settings. The Settings menu will
open.
2. Under “Editing”, turn Use Menu Passcode on.
3. Tap in the Passcode field to open a keyboard.
4. Enter your password and tap Done on the keyboard.
5. Tap Done on the Settings menu.
Now when the user taps either Menu or Vocab, a password prompt will be displayed.
To reset your password:
If you forget your password, enter the numeric sequence 72584556 to overwrite the existing password.
Then you can create a new password.
To remove password protection from the Editing menus:
1. In TouchChat, tap Menu or Vocab. The Password prompt will be displayed.
2. Enter your password. The Settings menu will open.
3. Turn Use Menu Passcode off.
4. To remove the password, tap in the Passcode field to open the keyboard. Use the Keyboard
backspace key to remove the password.
5. Tap Done on the keyboard.
6. Tap Done on the Settings menu.
Open System Device Alternative: Allow Editing in the iPad Settings
You can hide the editing menus completely by turning off Allow Editing in the iPad settings.
• When Allow Editing is turned off, Menu and Vocab are completely hidden.
• When Allow Editing is turned on, Menu and Vocab are accessible. You can then use the
TouchChat settings to enable or disable access.
To change the Allow Editing setting, tap the Home button on the device and choose Settings >
TouchChat > Allow Editing.

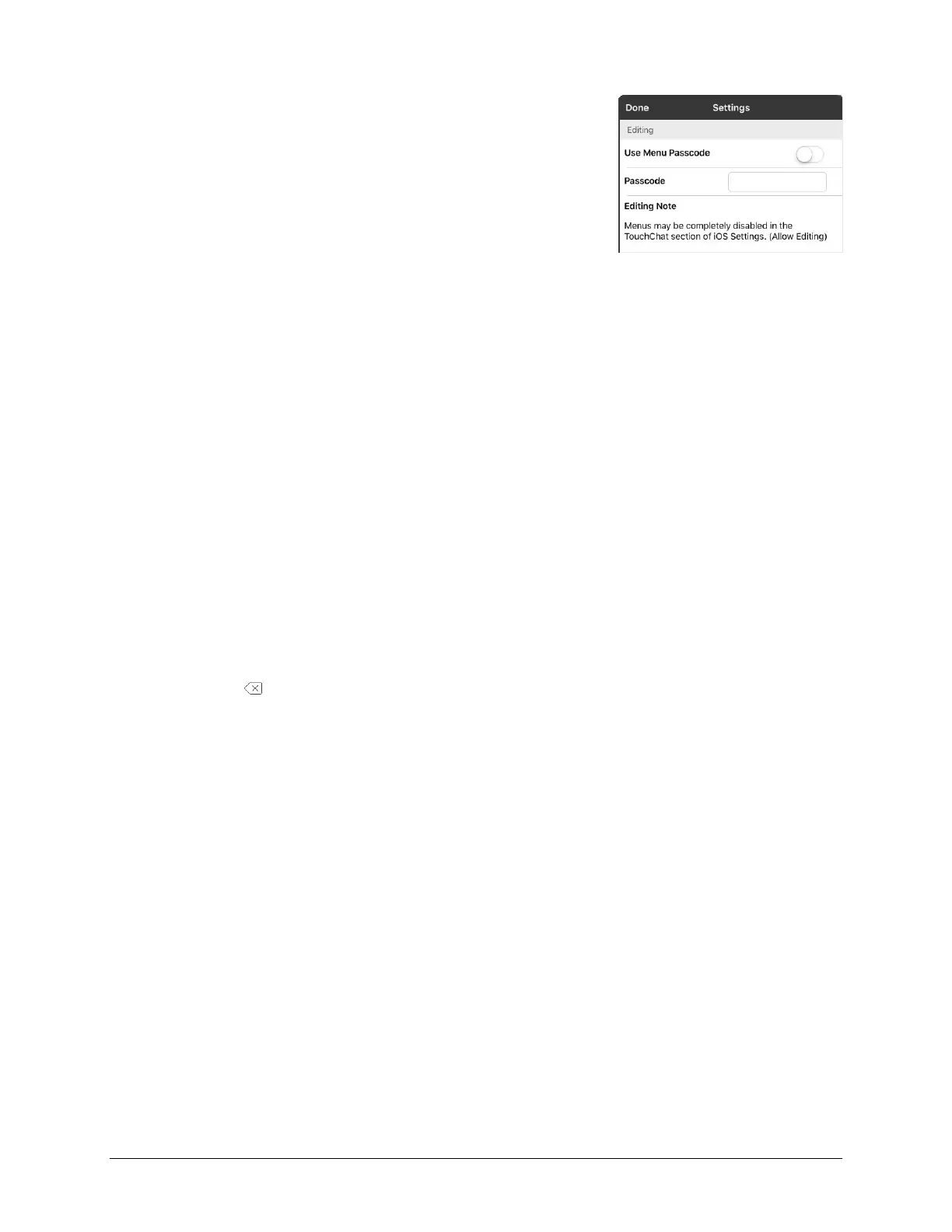 Loading...
Loading...