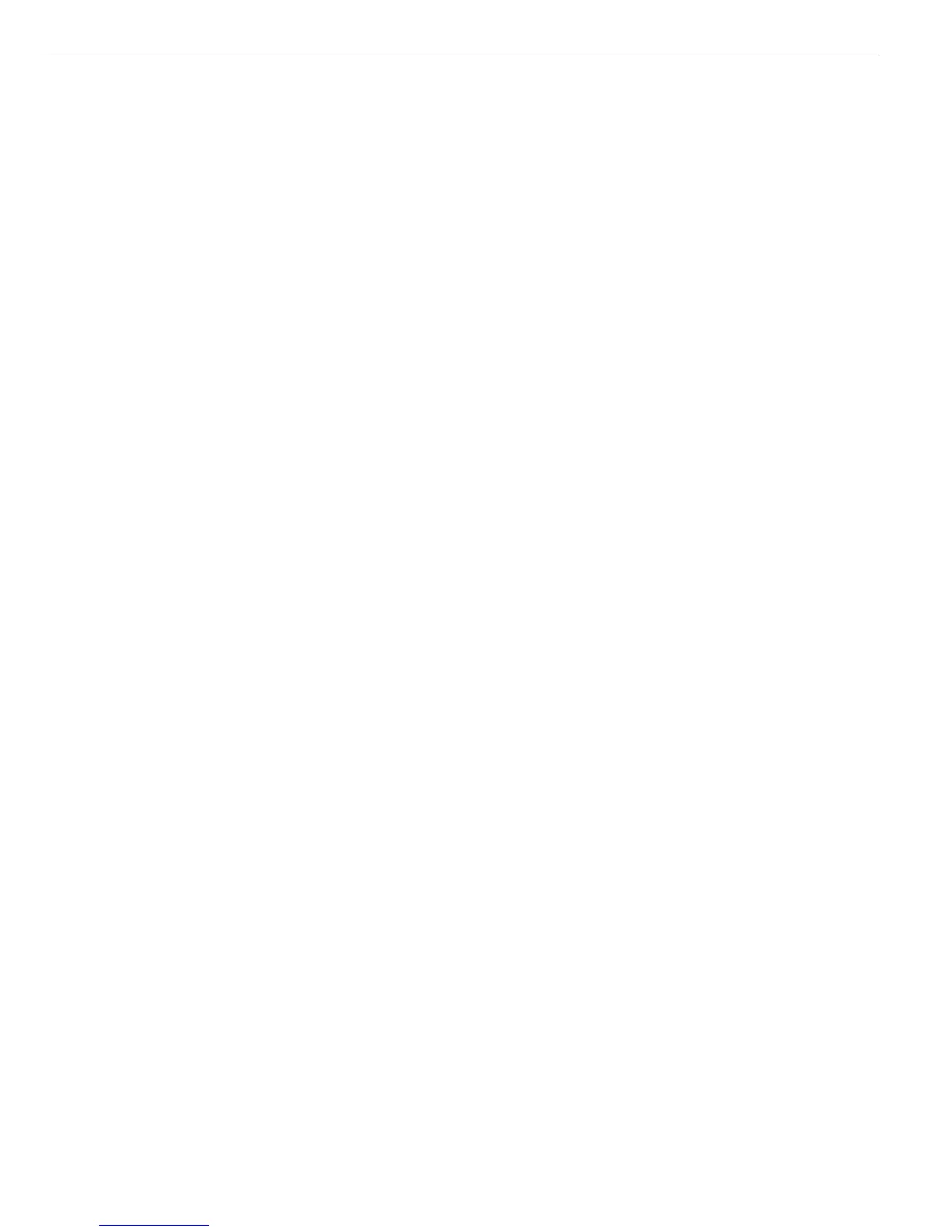47
Information Blocks
The individual information blocks are
shown below with detailed explana-
tions. Samples of complete printouts
are provided following the end of this
section.
Headers
You can define 2 headers, each with
20 characters per line (e.g., for printing
your company’s name).
The following characters are available:
“0” to “9”, “A” to “Z”, “-” and “ ”
(space).
When this block is enabled, the printout
appears as follows (example):
ACE HARDWARE
GOETTINGEN
In this example, the company name is
centered on the printout. This was
achieved by entering 3 blank spaces at
the beginning of the first line, and 4 at
the beginning of the second line.
ID Codes
ID1: Data ID code 1
ID2: Data ID code 2
ID3: Data ID code 3
ID3: Data ID code 3
The name (in this example, ID1) is left-
justified and the value is right-justified
on the printout. If name and value
together are too long for one line,
the remaining characters are printed
in subsequent lines.
When this block is enabled, the printout
includes up to four ID codes, which are
stored in the indicator. Example:
ID1 Batch no.1234
ID2 Steelmeyer Co.
ID3 Screws M4x6
ID4 Mr. Smith
--------------------
Date/Time
When this block is enabled, the printout
appears as follows (example):
21.01.2001 16:02
To achieve a standardized time stamp
(e.g., for documentation in a fully
automated system), you can disable the
printout of the time in this information
block, by selecting “Device parameters:
Config. printout: Date/time: Date only”
(factory setting: “Date with time”).
With “Date only” selected, the time
stamp can be inserted by a higher-level
controller or central computer to
maintain consistent time stamping.
This setting is especially important
for communication with a PC.
Separating Block: Dotted Line
This block is automatically inserted
before further information blocks are
printed.
--------------------
Application Initialization Data
Which data is included in this block
depends on the active application. In
the Weighing application, for example,
this block is empty; in the Counting
application, the reference sample
quantity and the reference piece weight
are printed. The block is terminated
with a blank line. When this block is
enabled, the printout appears as follows
(example: Counting application):
nRef 10 pcs
wRef + 0.035 kg
Scale ID (e.g., the serial number
of the weighing platform)
When this block is enabled, the
printout appears as follows (example):
Ser.no. 1234567890
Application Results
Which data is included in this block
depends on the active application. If
provided in the application, the gross,
net and tare weights are usually printed,
followed by a blank line. In the Count-
ing application, the piece count is print-
ed as the result. This block is terminated
by a dotted line. When this block is
enabled, the printout appears as follows
(example: Counting application):
G# + 1.402 kg
T + 0.200 kg
N + 1.202 kg
Qnt 34 pcs
--------------------
Enabling GMP-compliant Printouts
Select “ISO/GLP/GMP printout” to add
a GMP header and a footer bracketing
the measured result on the printout. If
the GMP-compliant printout is activated
(factory setting: Off), the A symbol is
displayed on the indicator until the
printout is generated. You can choose
from the following settings:
– GMP-compliant printout off (factory
setting)
– GMP-compliant printout for 1 result
– GMP-compliant printout for multiple
results
The GMP header is included from the
first printout generated subsequent to
the activation of the “GMP” menu item.
The GMP footer is printed either after
each measured result (“ISO/GLP/GMP:
For 1 application result”), or after the
last result in a series of measurements,
when you press and hold the p key
for more than 2 seconds (“ISO/GMP/
GLP: For several application results”).
In this case, the
T symbol remains dis-
played until the GMP footer is printed.
If you toggle to a different platform
while a GMP printout of several
measured results is being generated,
the GMP footer for the platform used
up to that point is generated when
you press n. The GMP header for
the other platform is included on the
next printout generated.
A GMP-compliant printout is generated
automatically at the conclusion of
calibration/adjustment routines, as well
as when you set or clear a preload.
If you use a label printer for GMP-
compliant printouts, you may find that
a single label is not long enough for the
data printed. If this is the case, activate
the “Form feed” setting to advance the
paper after each printout of a GMP
header and application results.
The following page shows three samples
of GMP headers and footers. Please
refer to the following section, “Sample
Printouts”, for samples of complete
printouts.

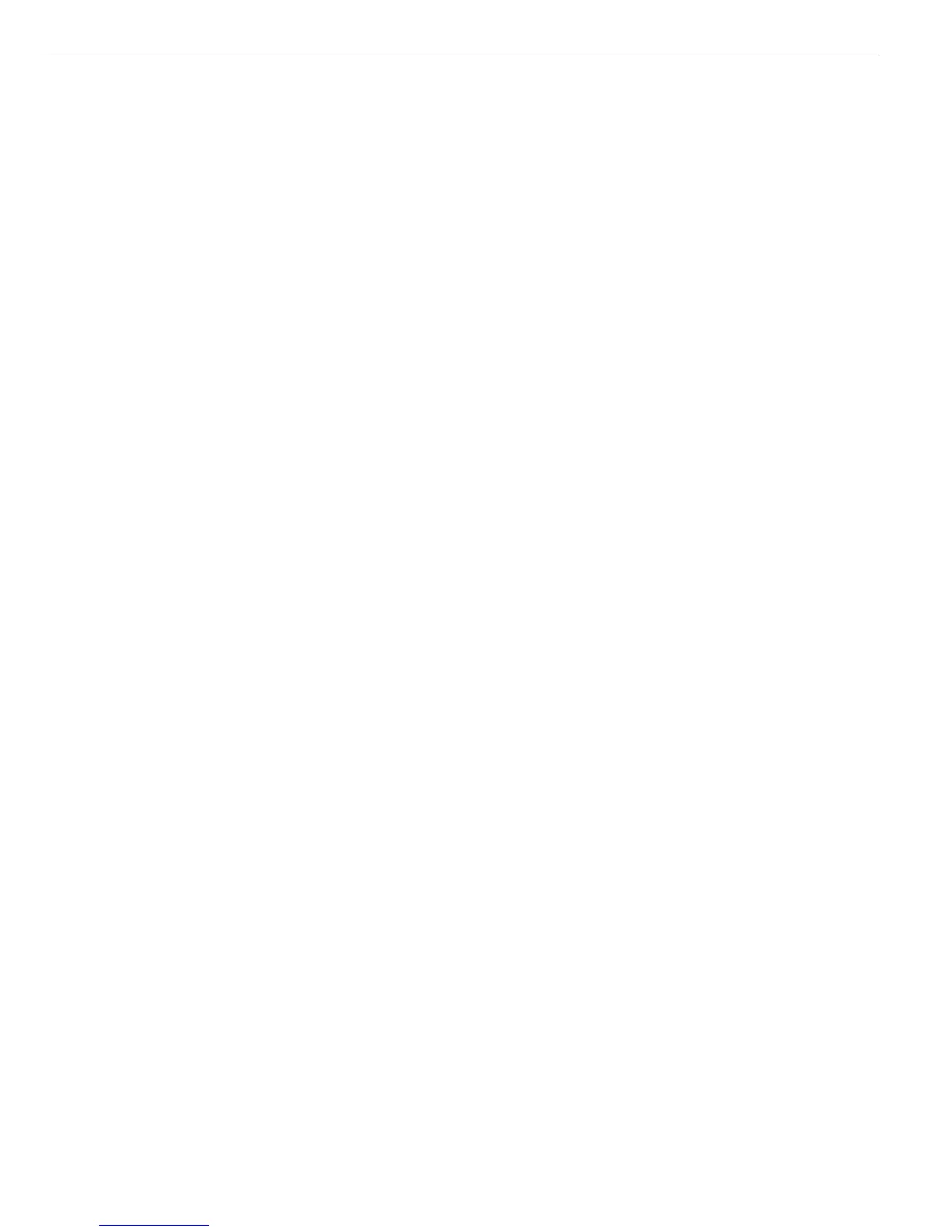 Loading...
Loading...