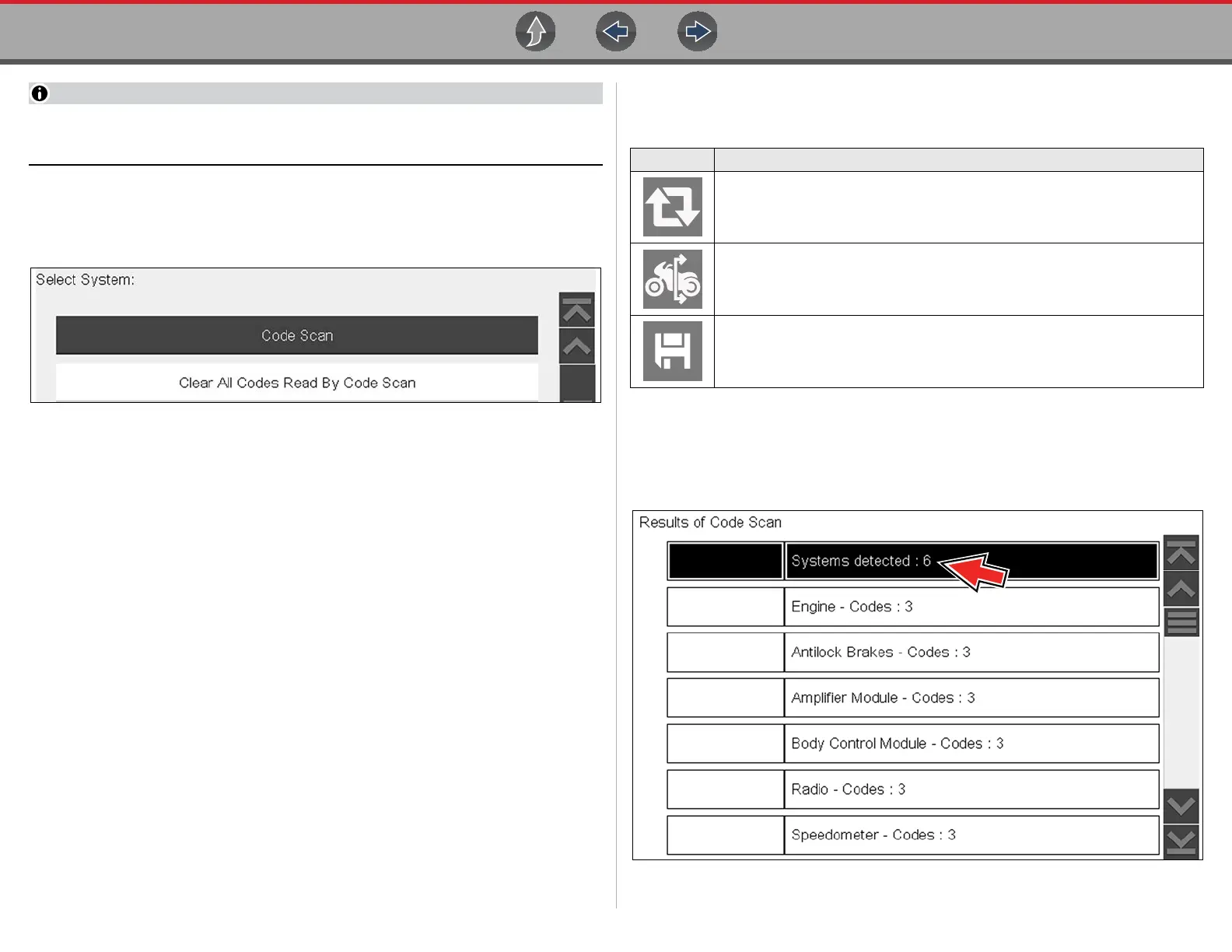Scanner Codes - View / Scan / Save
18
The Code Scan function and results are dependent upon the vehicle. Not all
vehicles may support this function.
Selecting Code Scan from the Vehicle System menu (Figure 4-9) starts an active
scan of vehicle control modules, and opens the Code Scan results screen
(Figure 4-10).
Figure 4-9 Code Scan
When initially started, progress status is shown at the top indicating the active
scanning progress. Once completed, code results are displayed by system.
The following are displayed as the modules are scanned and are described in the
following sections.
• Code Scan Toolbar
• Total Number of Systems (modules) Analyzed
• List of All the Systems Analyzed with DTCs Totals
Code Scan Toolbar
The following Code Scan related control icons are used:
Total Number of Systems (modules) Analyzed
The total number of systems analyzed is actively displayed at the top of the screen as
they are scanned.
Figure 4-10 Code Scan systems analyzed result total
Icon Function
Refresh - Refreshes the code scan data (restarts the code scan)
System - Opens the main menu of the system selected (highlighted)
Save - Saves the code scan results as an (.XML) file. See
Viewing Codes
and Code Scan Results on page 33
.

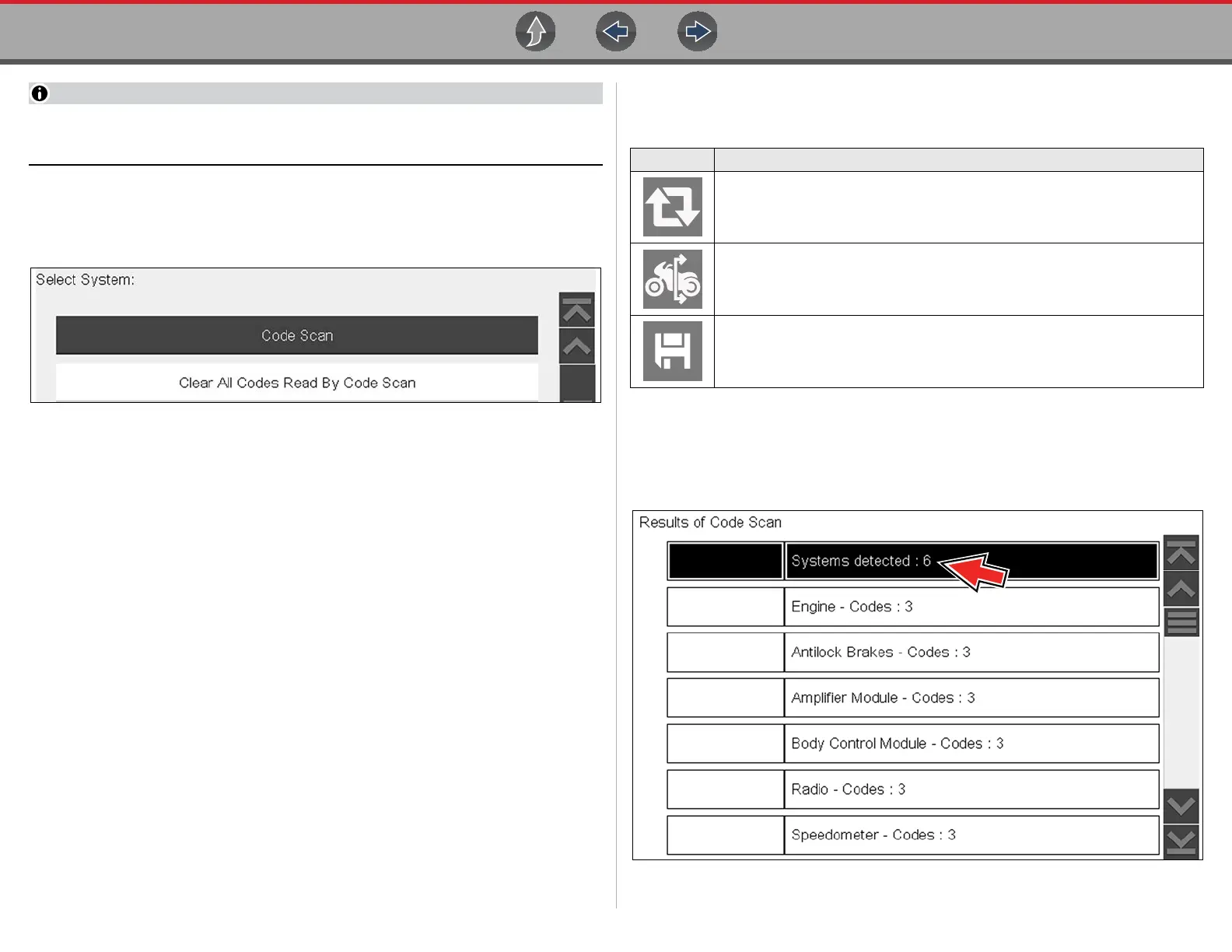 Loading...
Loading...