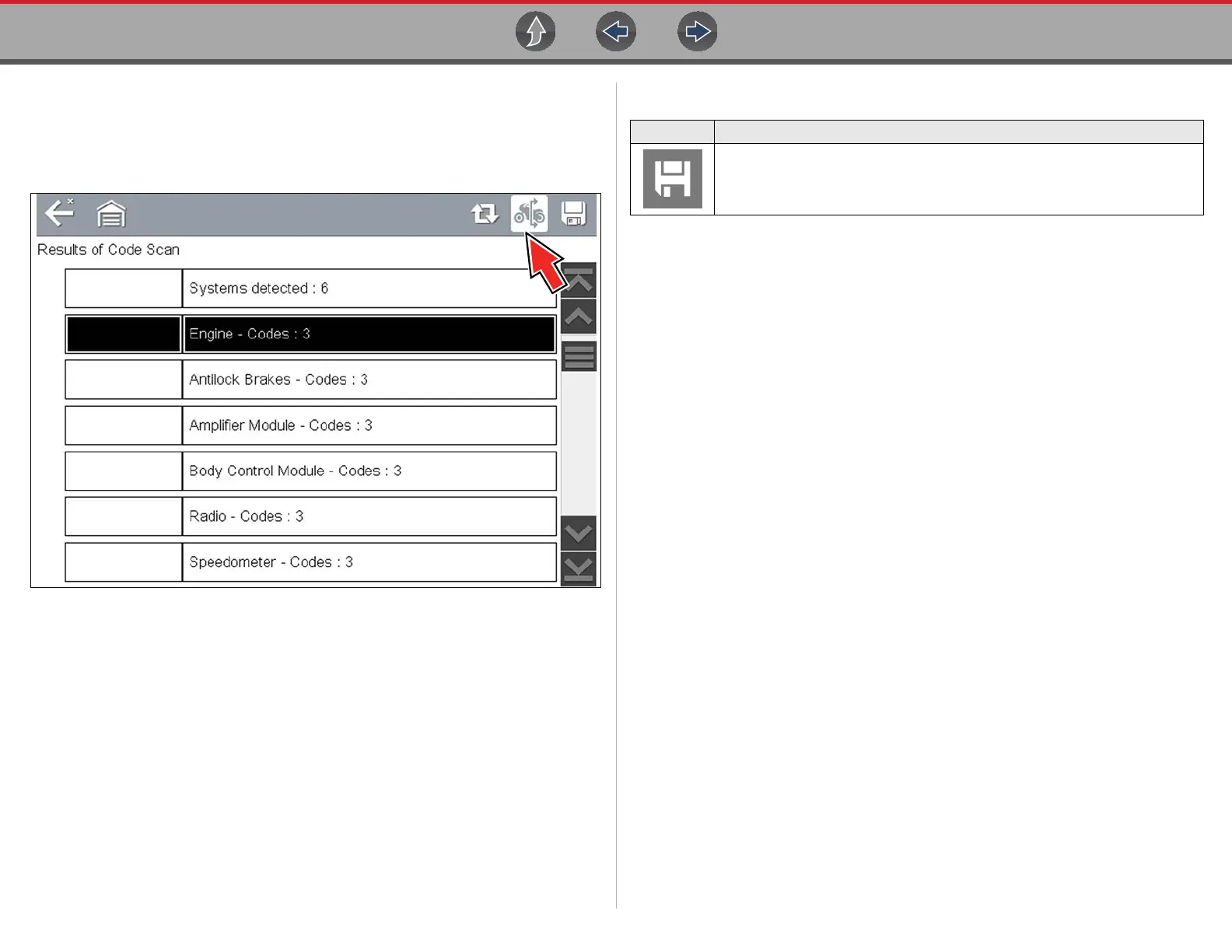Scanner Codes - View / Scan / Save
19
List of All the Systems Analyzed with DTCs Totals
A categorized system list with DTC totals is displayed in the order they are scanned.
To view the main menu for a system in the list, select the system, then select the
System icon (Figure 4-11).
Figure 4-11 System icon (opens Main Menu)
Saving Codes and Code Scan Results
When using the code scan feature, or when viewing individual system codes (e.g.
engine, antilock brakes) selecting the Save icon from the toolbar saves the results as
a report formatted file.
To manually save the code scan report:
1. Perform a code scan.
2. After the code scan has completed, select Save.
A confirmation message is displayed indicating that the file was saved.
Message Example: “Saving A2810005.XML”
The saved file(s) can be viewed on the diagnostic tool - See Viewing Codes and
Code Scan Reports on the Diagnostic Tool on page 33.
Printing Codes and Code Scan Results
The code scan report and saved codes can be printed using ShopStream Connect -
See Printing the Code Scan Report on page 53.
Clear All Codes Read by Code Scan
Selecting Clear All Codes Read by Code Scan erases all DTCs from all vehicle
system modules that were read by Code Scan.
Icon Function
Save - Saves the displayed code list results as an (.XML) file.

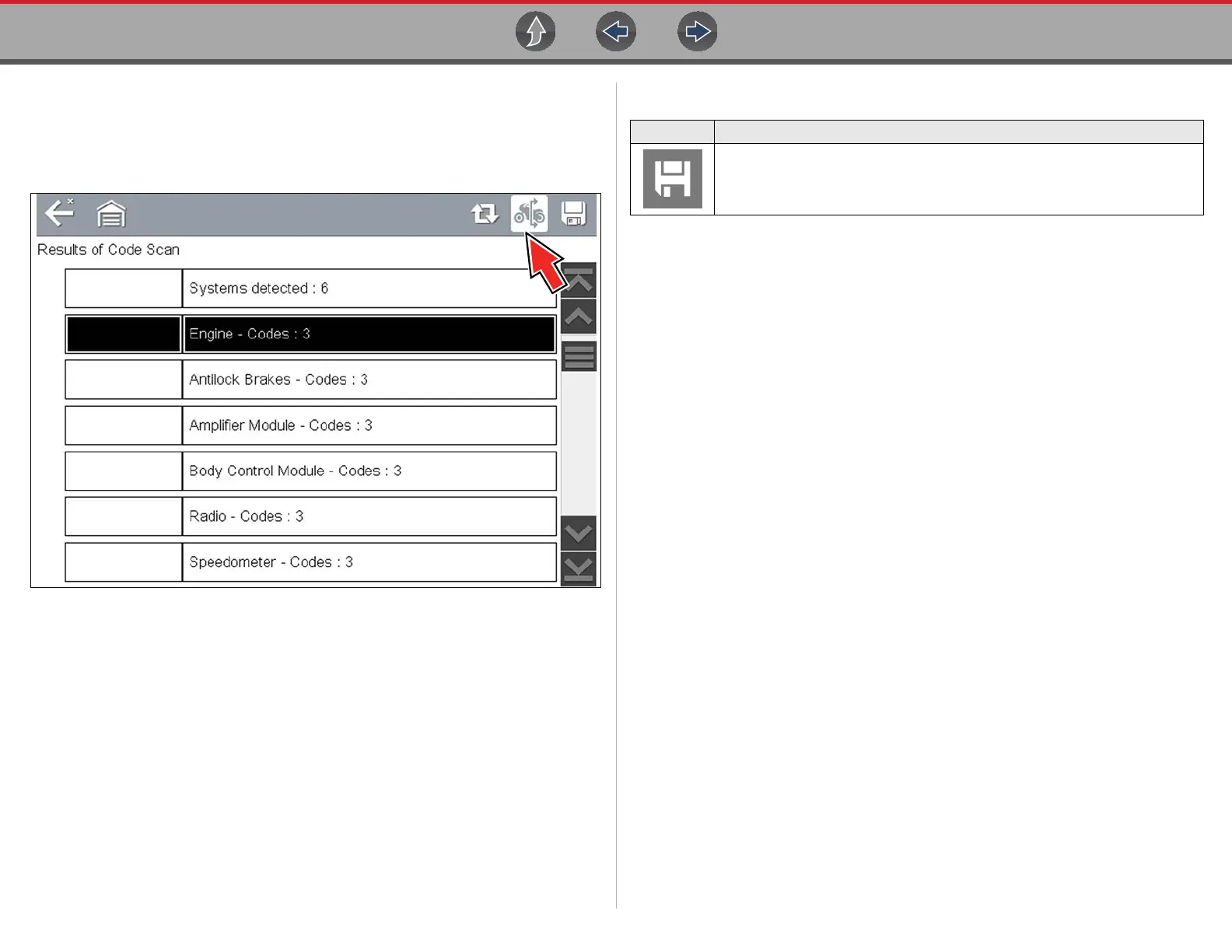 Loading...
Loading...