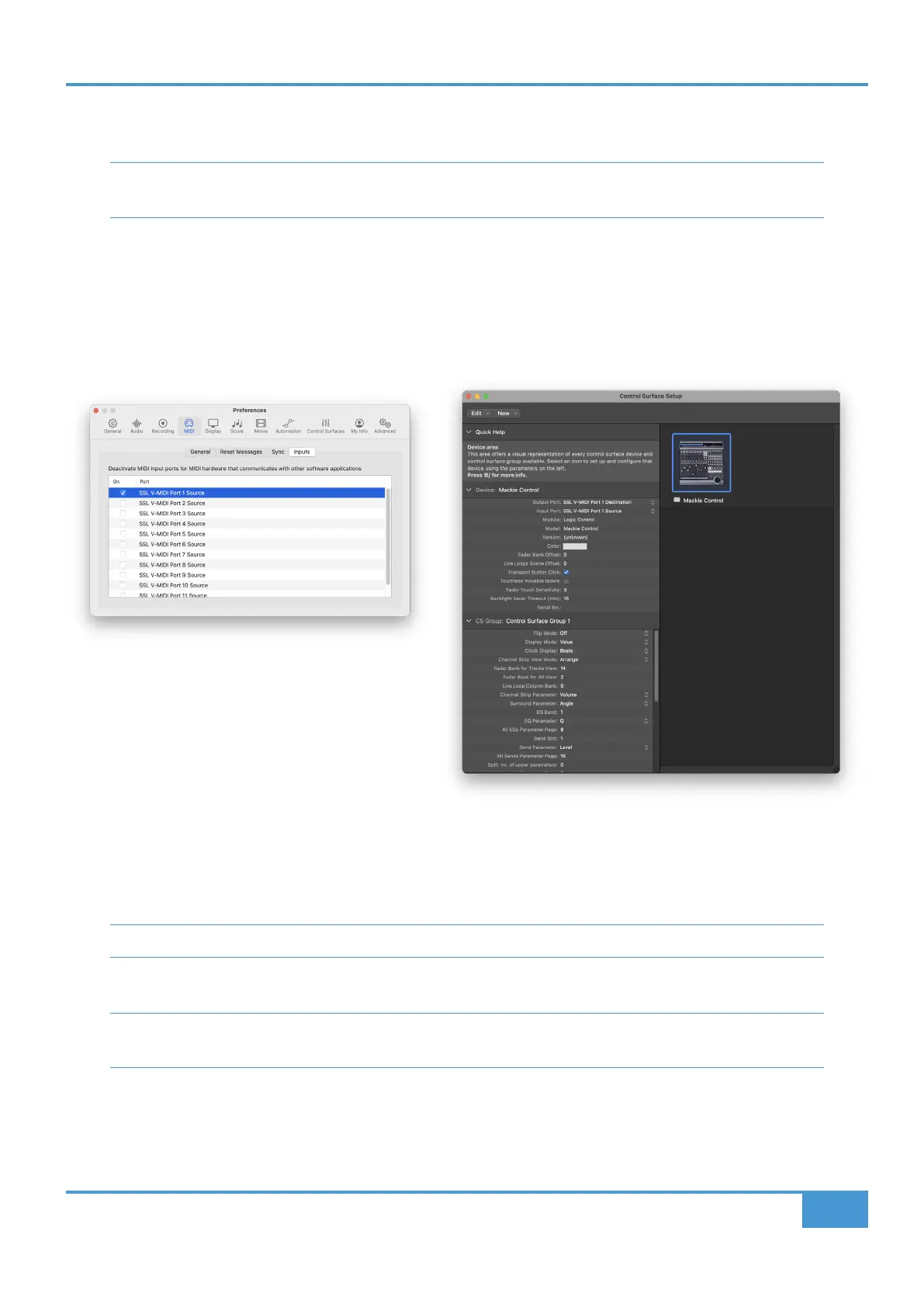Logic Tutorial
43
SSL UF1 User Guide
6. Go to Preferences > MIDI and select the Inputs tab. In this list, ensure that any SSL V-MIDI Ports you need are ticked. e.g. If
you have UF1 working on layer 1, just tick SSL V-MIDI Port 1 Source.
Versions of Logic preceding 10.5 may not have the 'Inputs' tab available. If so, you can skip this step, as all MIDI
ports default to be turned on.
7. Go to the Control Surfaces > Setup. Click New > Install... from the drop-down list in the top-left of the window. From the list,
choose Mackie Designs | Mackie Control | Logic Control and click the Add button. Click on the image of the Mackie Control that
has been added to the window and in the device setup options list on the left-hand side, configure the Output Port to SSL V-MIDI
Port 1 Destination and set the Input Port to SSL V-MIDI Port 1 Source.
If you do not see the device setup options list on the left-hand side, press 'i' on your computer keyboard to show it.
Ensure that 'Channel Strip View Mode' is set to 'Arrange' in the device setup options list, to ensure that UF1 follows
the order of tracks in your Logic arrangement.
STEP 6 : Enable SSL V-MIDI Port(s) in Logic.
If you're working with a version of Logic that
precedes 10.5, then skip this step.
STEP 7 : Set up the UF1 as a Mackie Control Unit, then assign the
relevant V-MIDI Port Destination & Source for the Input & Output
device.

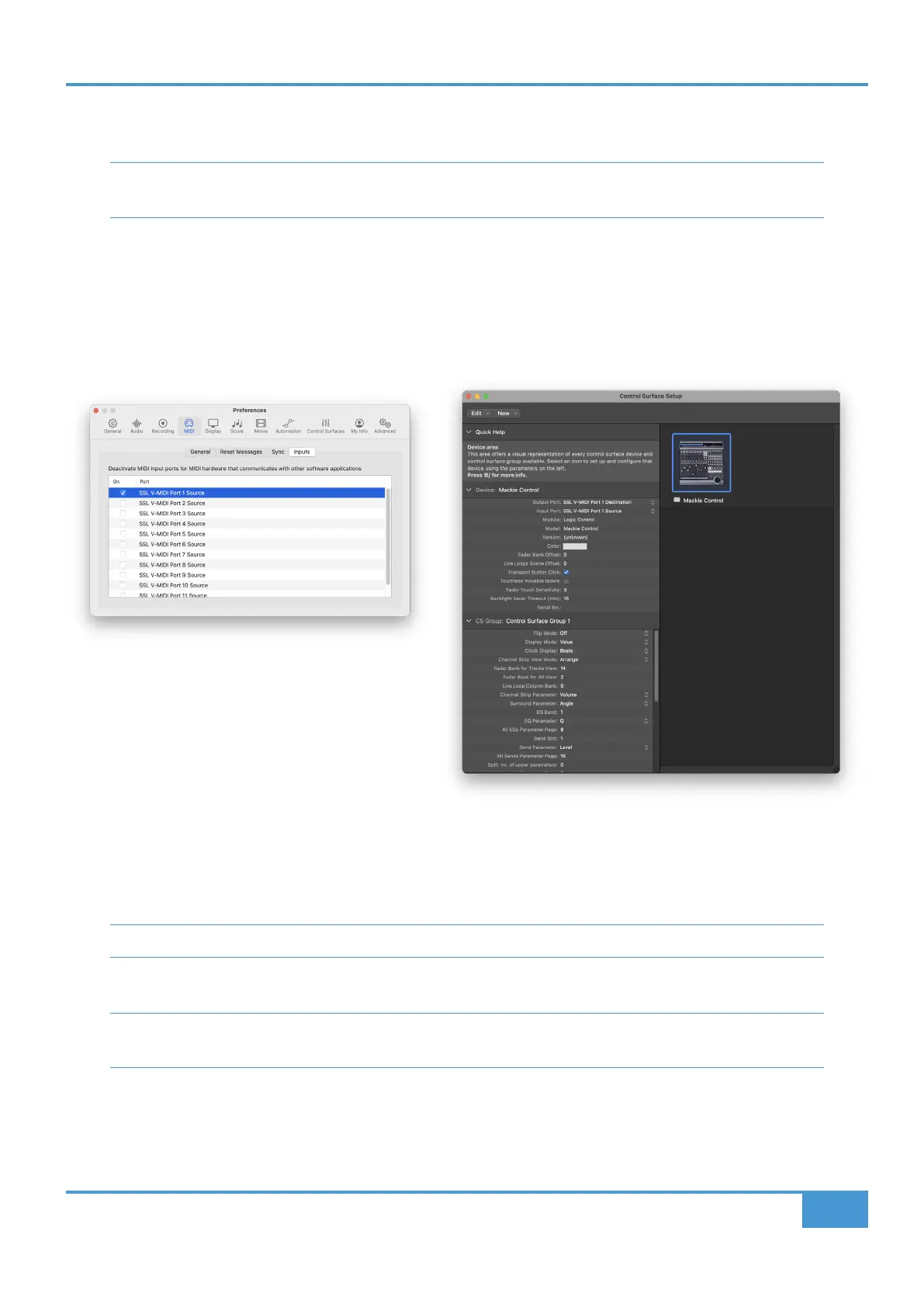 Loading...
Loading...