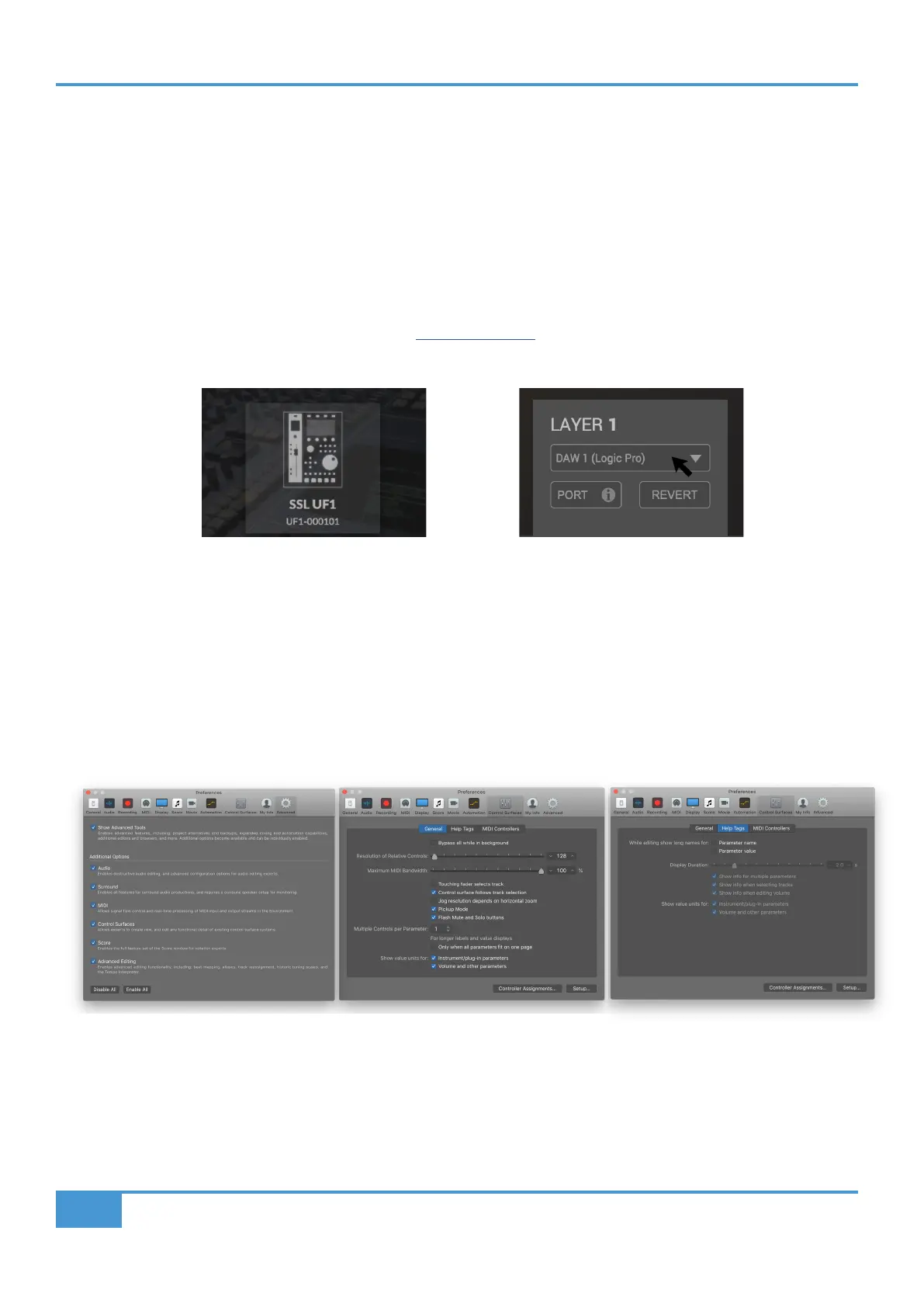Logic Tutorial
42
SSL UF1 User Guide
Logic with UF1 - Tutorial
The following tutorial guides you through configuring and using the default Logic Pro profile on LAYER 1 of UF1. If you wish to
configure Logic on a different layer, please refer to the DAW Communication section of this User Guide to ensure your DAW is
configured for the correct SSL V-MIDI ports.
SSL 360° Setup
1. Open the SSL 360° application on your Mac or Windows computer. Go to the HOME page and check that your UF1 has been
detected by SSL 360°.
2. Go to the UF1 page and set Layer 1 to Logic using the drop-down list. If Logic is not available from the drop-down list it is
because you have not configured it as DAW 1 on the CONTROL SETUP page - ensure you do this first.
Logic Setup
3. Open Logic. Go to Control Surfaces > Preferences... and then go to the Advanced tab. Make sure Enable Complete
Features is ticked under Additional Options.
4. Within the same Preferences menu, go to the Control Surfaces > General tab and ensure that 'Multiple Controls Per
Parameter' is set to '1' and 'Only when all parameters fit one page' is unticked. Also, increase 'Maximum MIDI Bandwidth' to
100%.
5. Go to the Help Tags tab and ensure that 'Parameter name' and 'Parameter value' are both unticked.
STEP 1 : Open SSL 360° application.
Check your UF1 has been detected
STEP 2 : Select the default Logic Pro
DAW prole from the UF1 page.
STEP 3 : On the 'Advanced Tab', tick
'Control Surfaces' in the 'Additional
Options' section.
STEP 4 : On the 'Control Surfaces' >
'General' tab ensure that 'Multiple Controls
per Parameter' is set to '1' and 'Only when
all parameters t on one page' is unticked.
Set 'Maximum MIDI Bandwidth' to 100%.
STEP 5 : On the 'Control Surfaces' >
Help Tags' tab, ensure that 'Parameter
name' and 'Parameter value' are both
unticked.

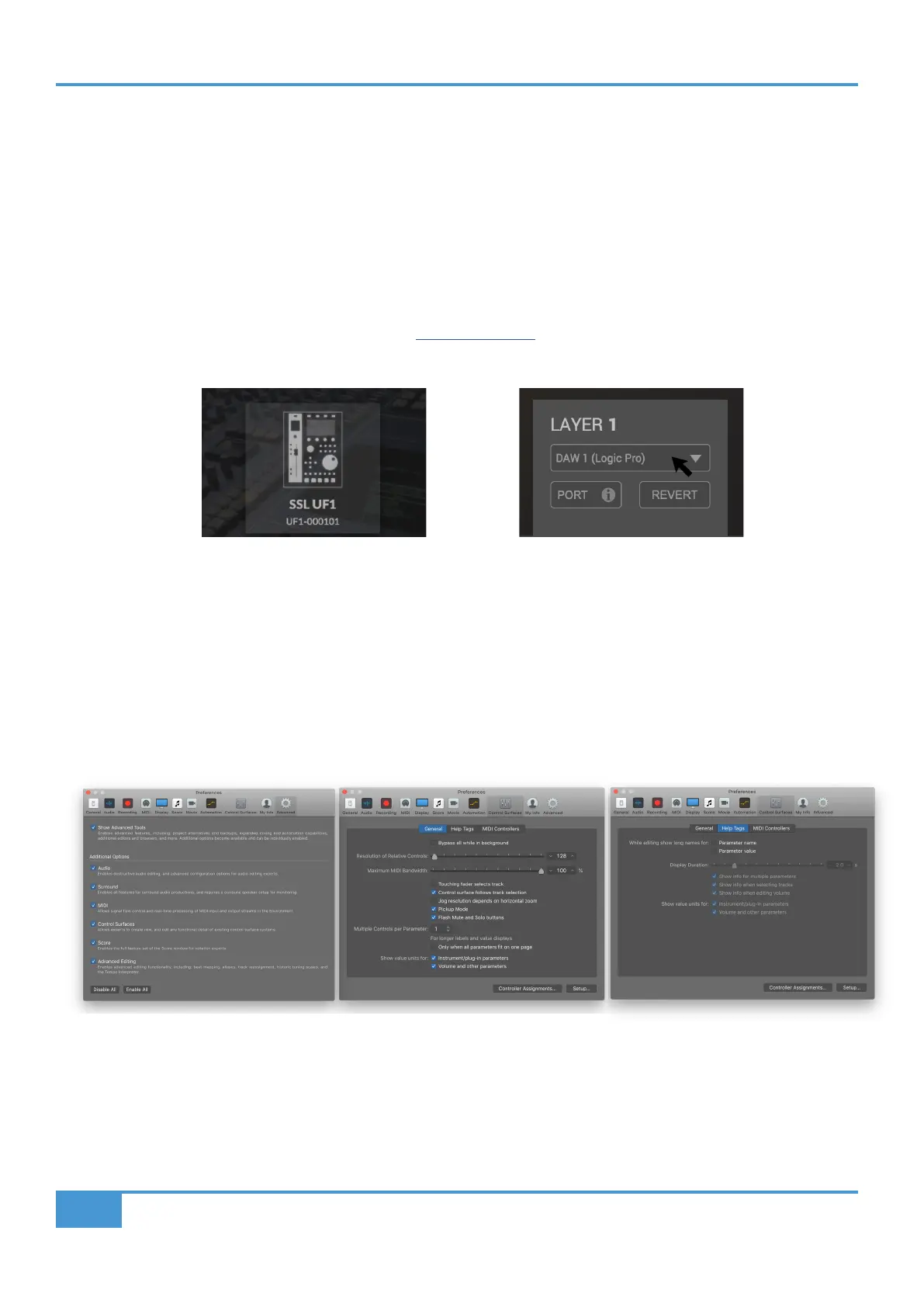 Loading...
Loading...