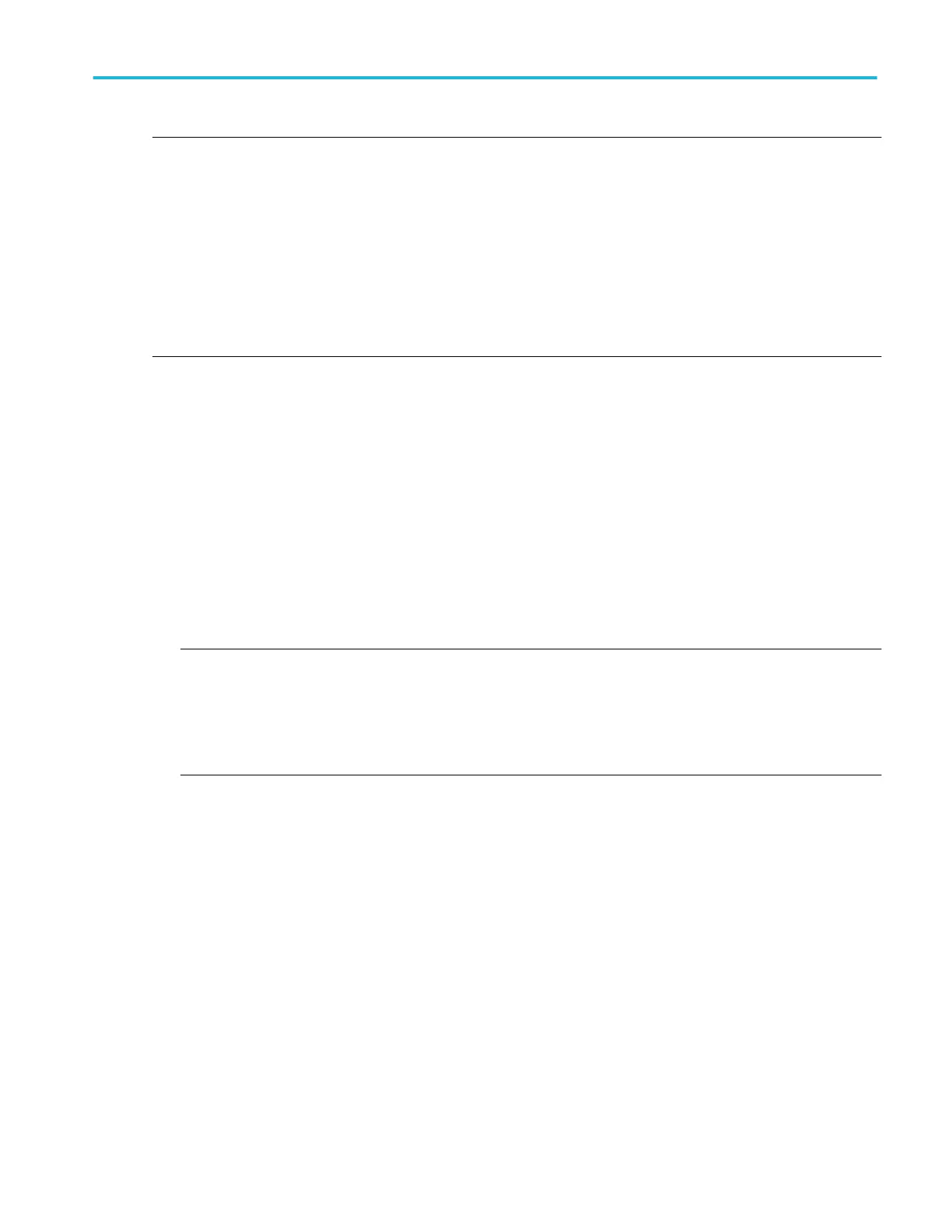NOTE.
■
R
DS(on)
supports an annotation feature that marks the minimum value of R
DS(on)
with a line in each switching cycle.
■
When R
DS(on)
is added, a Math waveform is created. Math (resistance curve) equation can be a V/I or ΔV/ ΔI based on the
measurement configuration, where V/I is static and ΔV/ ΔI is dynamic in nature.
■
You can use the Measurement badge Previous and Next buttons to navigate from switching cycle to switching cycle. You
can also view the minimum R
DS(on)
value marked in the respective switching cycle.
■
By default, R
DS(on)
places the annotation lines on the switching cycle where the minimum R
DS(on)
value occurs. When you
select the measurement results badge, the navigation function enables zoom mode and centers the minimum R
DS(on)
value
for the switching cycle in the display.
Navigation on Bar Graph and Harmonics Results Table (optional)
1. Add Harmonics measurement and configure the parameters.
2. If the source is a live channel, tap Power Autoset button.
3. Add Harmonic Bar Graph.
4. Tap the Results table and add Harmonics table.
5. Press the Single/Seq button, on the front panel.
6. Tap Harmonics measurement badge, which expands to display the previous and next button.
7. Tap the navigation button to navigate on the next/previous bar on the Bar Graph and to the respective row in the Harmonic
table. This navigation is also vice versa and can be navigated by a single tap on a column or row or using the navigation
button.
NOTE.
■
When all the displays are synchronized, Results table row will be highlighted and the selected Bar will be displayed in
White color.
■
If more than one Bar Graph is added, then all the Bar Graphs will be associated with the Results Table at the same
time.
Search configuration menu overview
Use the Search configuration menu to define conditions that you want to mark on a channel or waveform signal.
To open the Search configuration menu, double-tap a Search badge in the results bar.
If there are no Search badges on the Results bar, tap the Add New... Search button. A Search badge is added to the Settings
bar, and the Search configuration menu opens to search type of Edge (default).
The search types and settings are similar to their corresponding trigger types (Edge, Pulse Width, Runt, and so on).
You can create multiple searches for the same waveform. Each occurrence of the search condition is marked with a triangle
along the top of the waveform. Marks for each search are shown in a different color.
Menus and dialog boxes
MSO54, MSO56, MSO58, MSO58LP, MSO64 Help 229

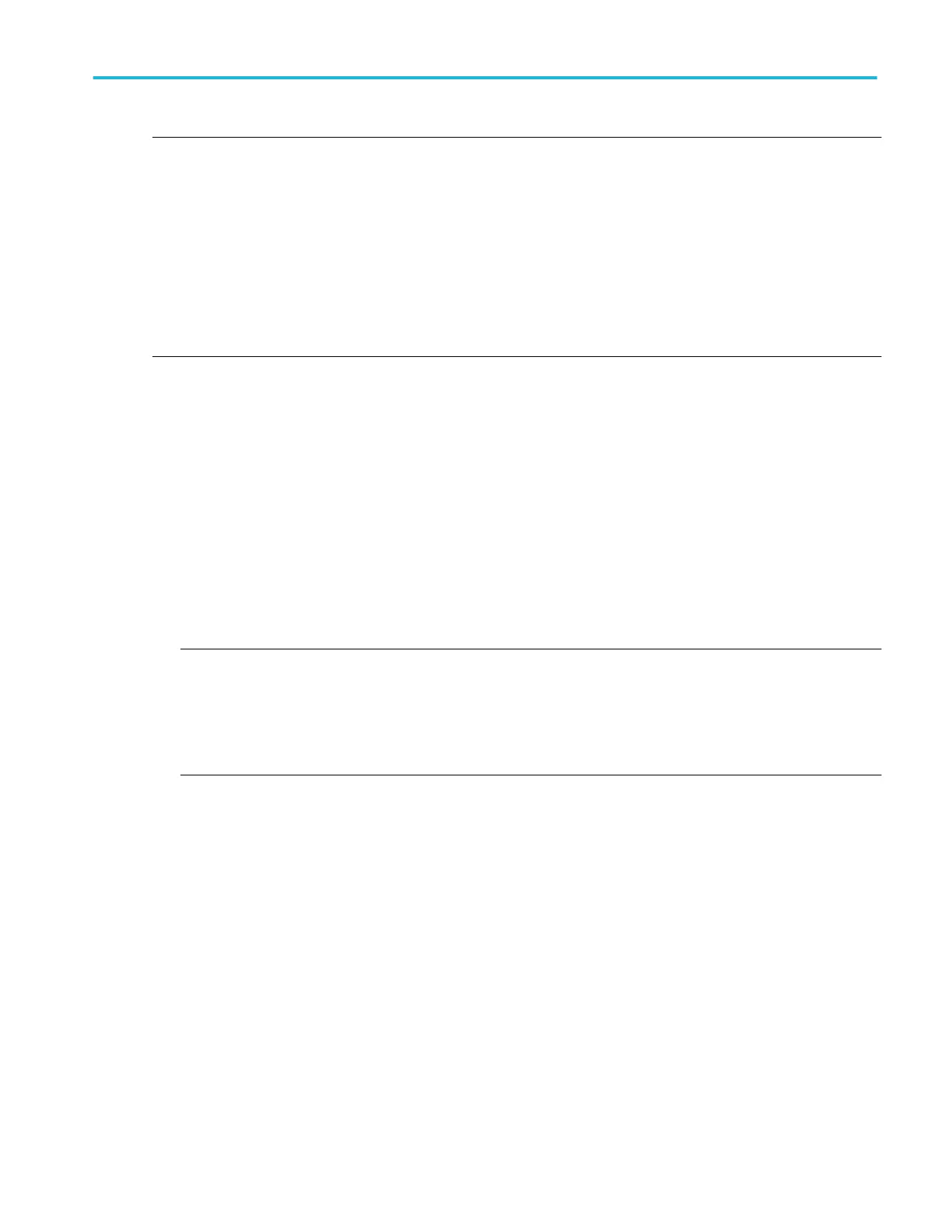 Loading...
Loading...