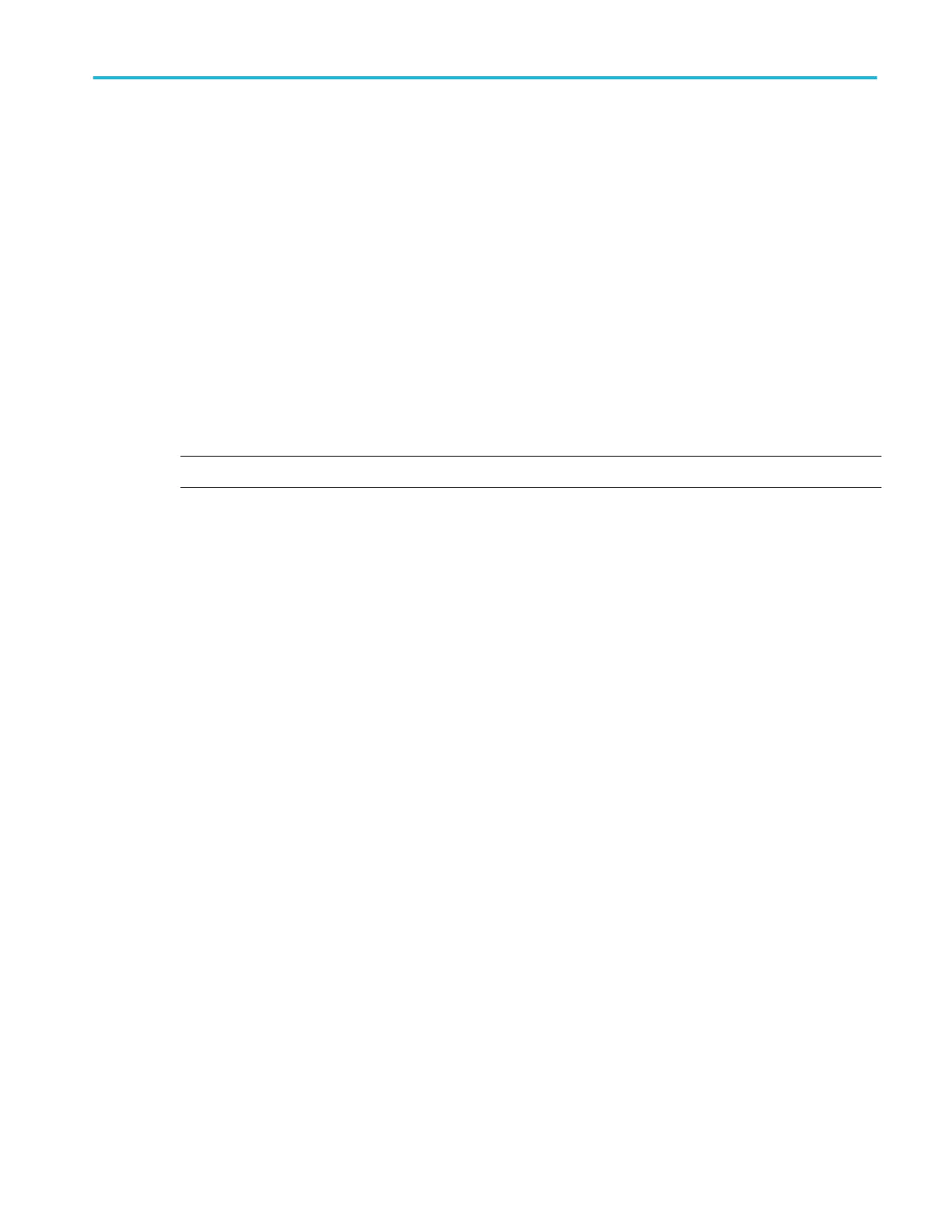Remote access to a Windows 10 instrument
Access to the graphical interface of a Windows 10 instrument requires installing software called TightVNC on both the PC and
the oscilloscope. This procedure describes how to use TightVNC to access the instrument UI, and has links to the procedures to
install TightVNC on the PC and the instrument.
Prerequisites:
■
The oscilloscope must be connected to, and accessible from, the network to which the PC is connected. See Connect to a
network (LAN) on page 73
■
The IP address or hostname of the oscilloscope that you want to access. Select Utility > IO in the oscilloscope menu bar
and view the network settings in the LAN panel.
■
TightVNC software must be installed on both the Windows 10 oscilloscope and the PC used to remotely access the
oscilloscope. See Install TightVNC on the Windows 10 instrument on page 77 and Install TightVNC on a PC on page 78.
1. On the PC, run the TightVNC Viewer application. If it is not on the Task Bar or the Startup menu, use the search window in
the Start menu to locate the TightVNC Viewer application.
NOTE. Make sure that you select the TightVNC Viewer application. Do not select the TightVNC Server application.
2. Enter either the oscilloscope IP address or hostname in the New TightVNC Connection dialog and click Connect.
3. If an access password was set in the oscilloscope TightVNC Server, enter that password and click OK. The TightVNC
Viewer opens and displays the oscilloscope screen.
4. To close the TightVNC viewer, click the X button in the upper right corner of the application.
Install TightVNC on the Windows 10 instrument
The TightVNC Server application enables a PC to connect to and display the Windows 10 oscilloscope UI on the PC. You must
install the TightVNC software on both the PC and the Windows 10 oscilloscope. This procedure describes how to install the
software on the Windows 10 oscilloscope.
1. Download the TightVNC software:
a. Open a web browser and navigate to www.tightvnc.com.
b. Under the Download TightVNC for Windows (Version 2.8.8) heading, click Installer for Windows (64 bit).
c. 1. Click Save File in the dialog box to save the .MSI file to your PC.
d. Close the browser.
2. Navigate to where you saved the TightVNC installation file.
3. Copy the .MSI file to a USB memory device.
4. Attach the USB memory device to the Windows 10 oscilloscope.
5. Minimize the oscilloscope screen to display the desktop.
6. Use the Windows Explorer to navigate to and select the .MSI installation file on the USB device.
7. Right-click on the installation file and select Install.
8. Follow the on-screen instructions. Select Typical for the installation, leave all other settings at their default settings. Click
Next when prompted.
9. Click Install.
10. Click Yes to allow software changes to the PC.
Configure the instrument
MSO54, MSO56, MSO58, MSO58LP, MSO64 Help 77

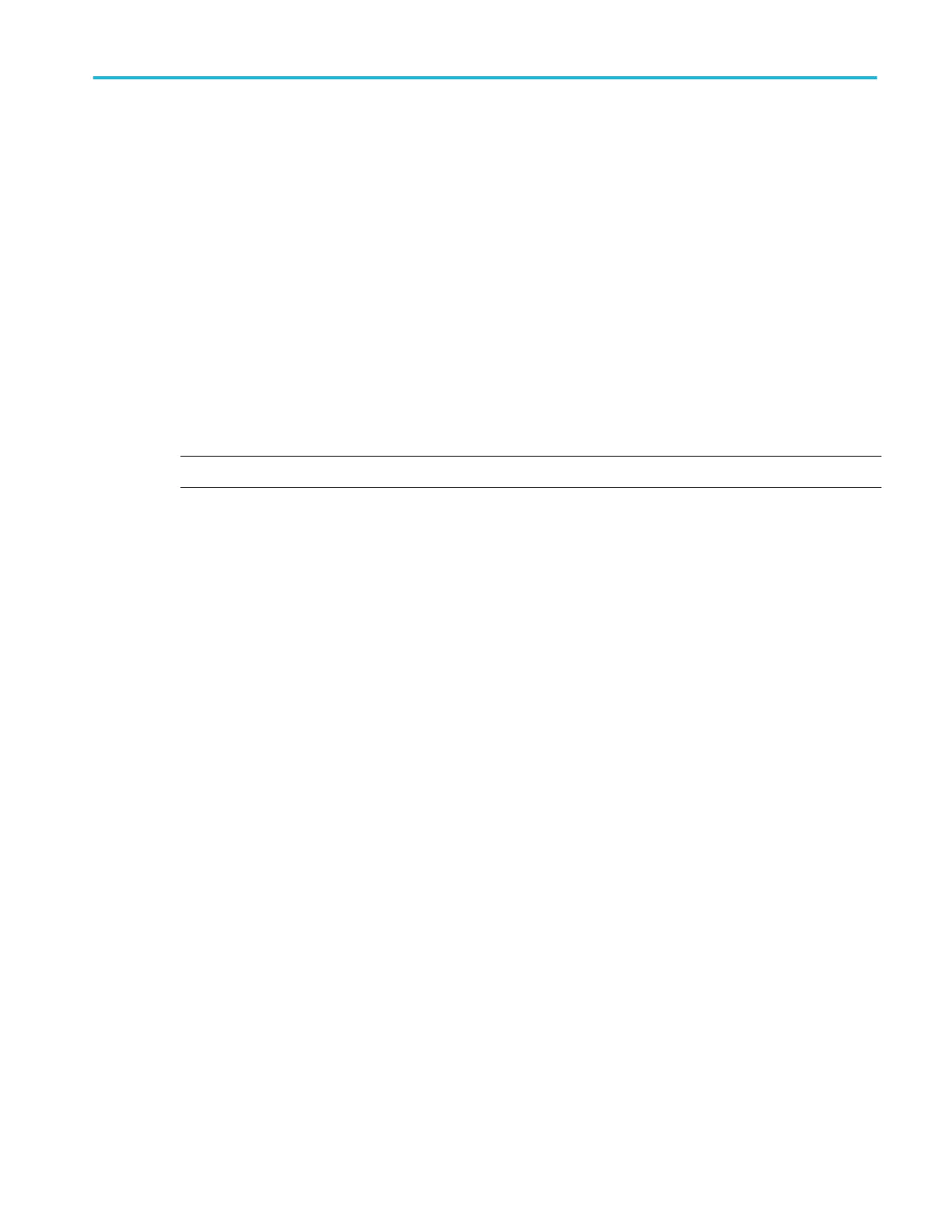 Loading...
Loading...