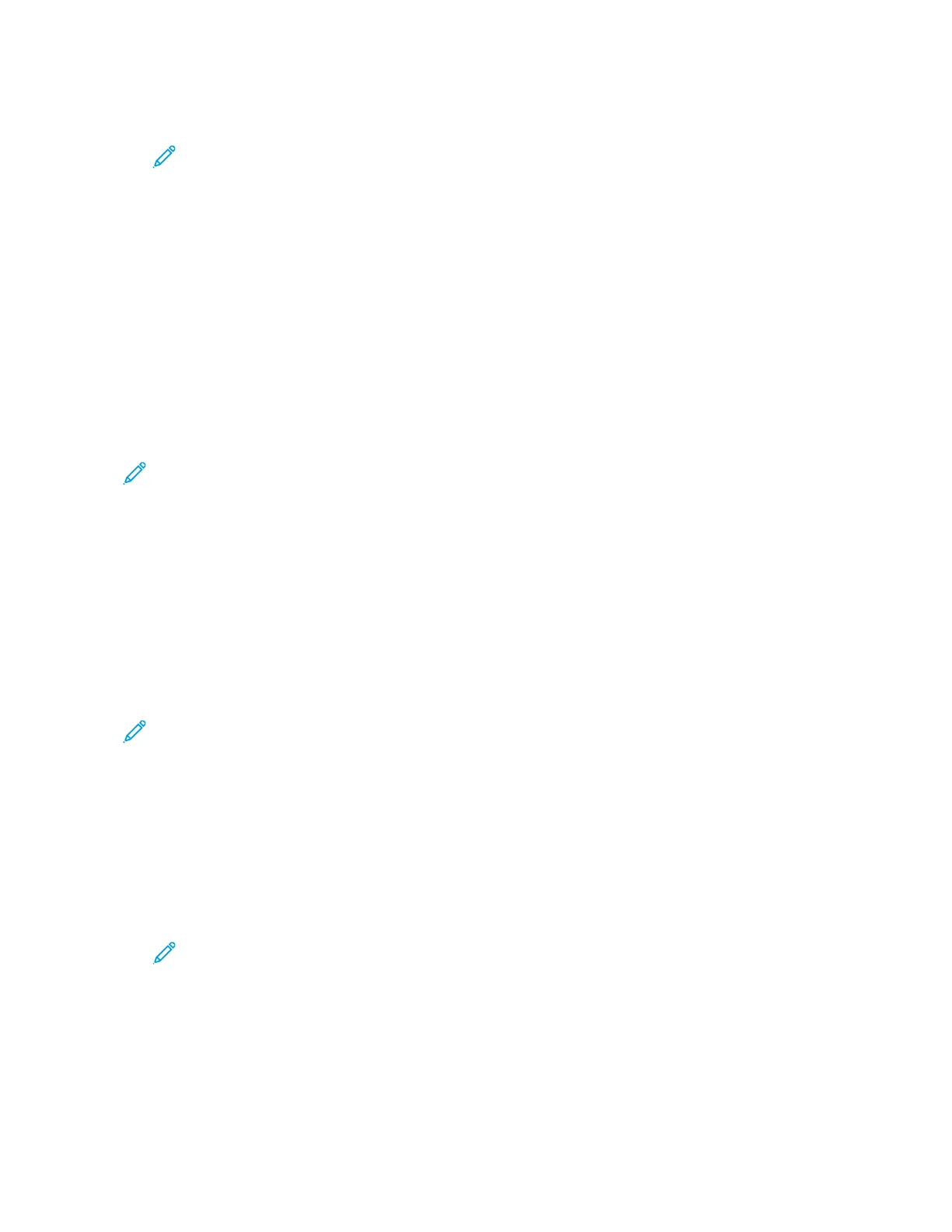8. If Build Job is enabled, when prompted, do these steps.
• To change settings, touch PPrrooggrraamm NNeexxtt SSeeggmmeenntt.
• To scan another page, touch SSccaann NNeexxtt SSeeggmmeenntt.
• To finish, touch SSuubbmmiitt.
WWaarrnniinngg:: Do not remove the USB Flash drive while the printer is processing the scan job. If you remove
the Flash drive before the transfer is complete, the file can become unusable and other files on the drive
can be damaged.
9. To return to the Home screen, press the HHoommee button.
Single-Touch Apps
A Single-Touch App enables you to use a workflow without having to use the Workflow Scanning App. Single-Touch
Apps are displayed on the Home screen, and used with a single touch.
You can use the Embedded Web Server to design the app, associate it with a workflow, and assign user rights. For
details about creating Single-Touch Apps for workflow scanning destinations, refer to the System Administrator
Guide at www.support.xerox.com.
116
Xerox
®
EC8036/EC8056 Color Multifunction Printer User Guide
Xerox® Apps

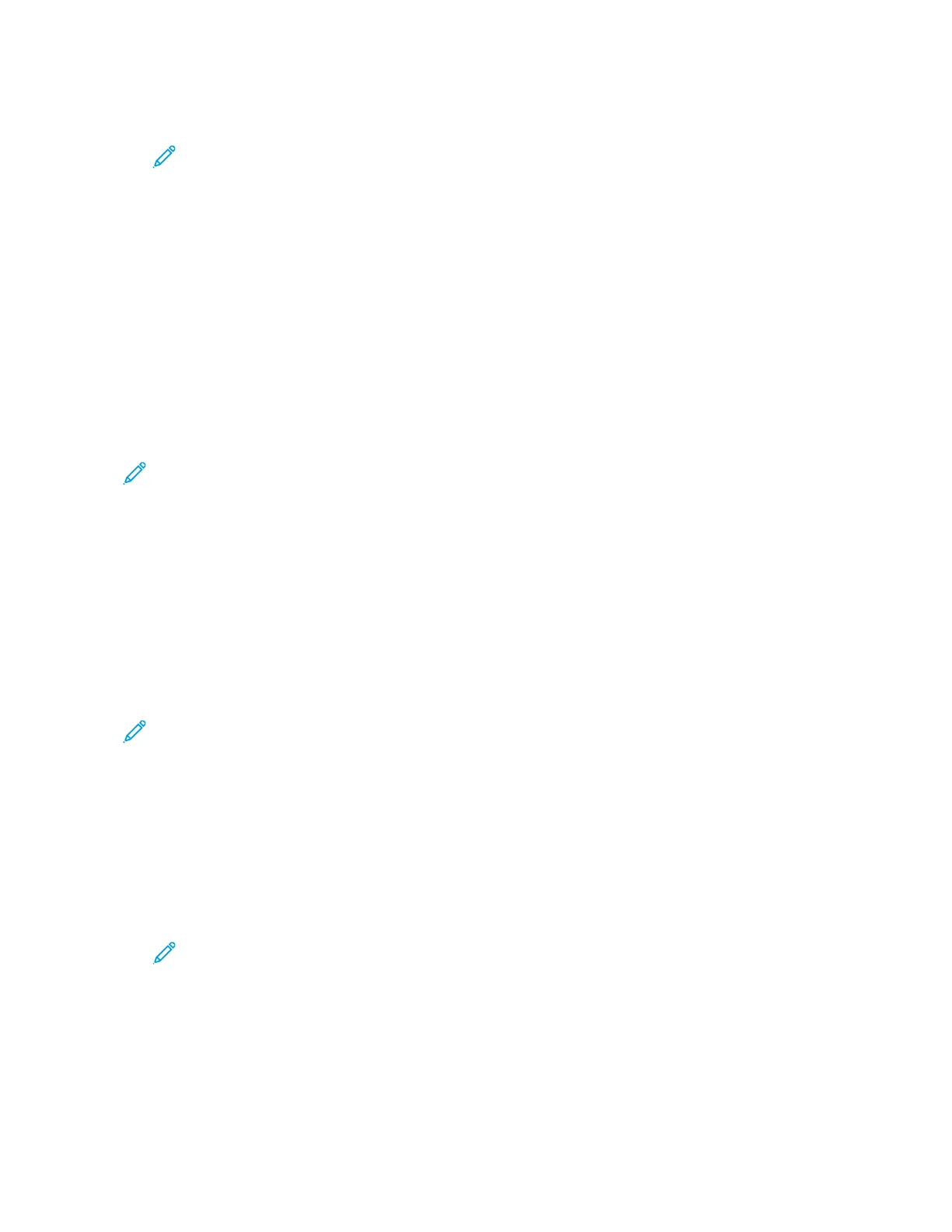 Loading...
Loading...