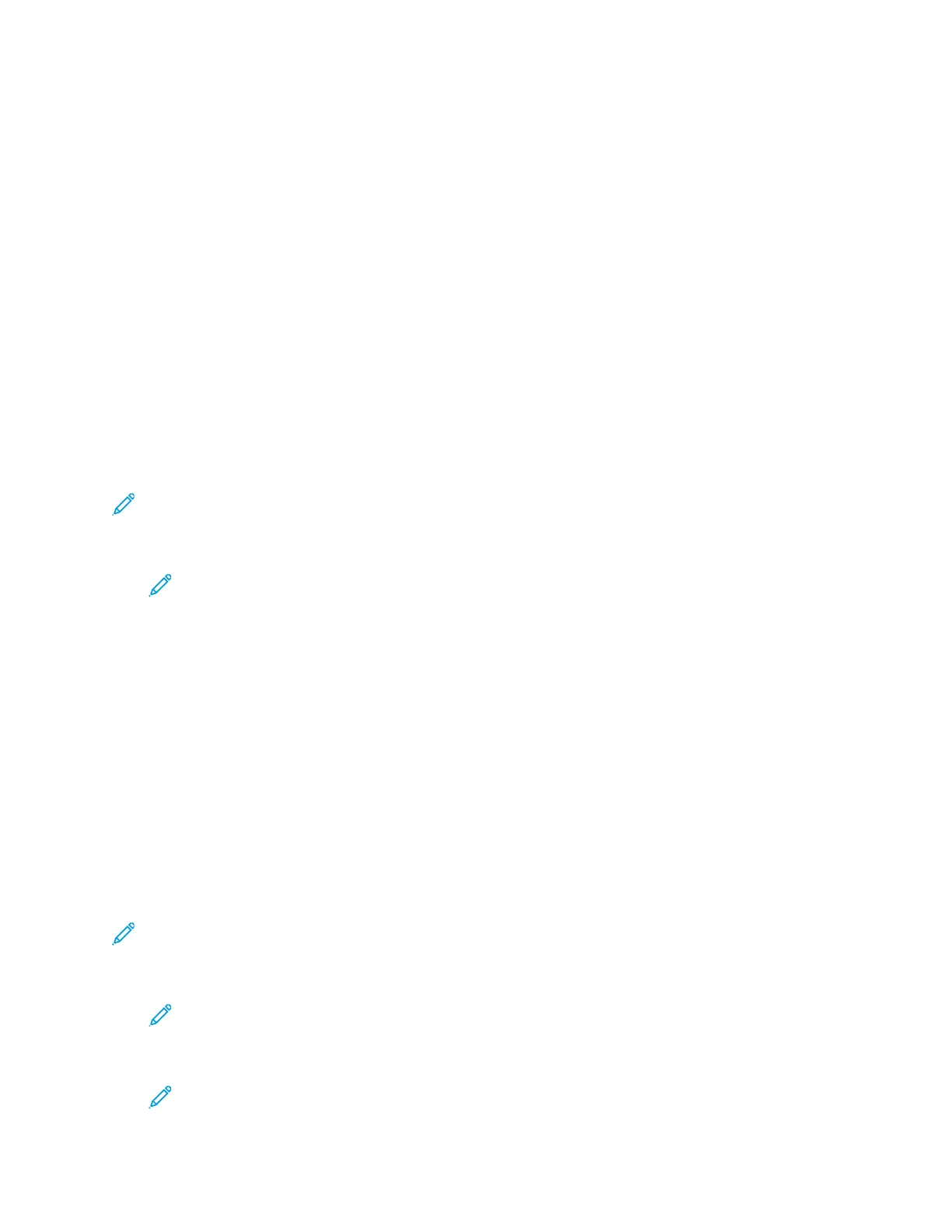CCoonnnneeccttiinngg ttoo aa NNeettwwoorrkk wwiitthh aa WWii--FFii PPrrootteecctteedd SSeettuupp
Wi-Fi Protected Setup (WPS) is a network standard for setting up a wireless network. The WPS
protocols enable you to set up devices in a secure wireless network without having wireless
networking experience. With a WPS-certified router, you can use tools in the router and the printer to
connect the printer to the network. To use the tools, ensure that the wireless router is configured
properly and is compliant with the WPS.
• Push Button Connection (PBC) is the easiest way to connect the printer to a wireless network. It
automatically connects when you push a button on the router and on the printer. After the router
and printer exchange information, the printer accepts the security and configuration information
from the router and connects to the network. The PBC is a moderately secure way to connect the
printer to the network. You do not need to enter any information to make the network connection.
• PIN (Personal Identification Number) automatically connects the printer to a wireless router using
a common PIN. The printer generates and prints a PIN for use in the setup process. When you
enter the PIN into the router, the router broadcasts network information using the PIN. When
both devices recognize the PIN, the router provides the security and configuration information to
the printer, which uses it to connect to the network.
To connect to a WPS wireless network using the PBC method:
Note: Before you install the device, ensure that the wireless router is connected to the network
and properly configured.
1. At the printer control panel, press the Menubutton.
Note: To navigate through the menu, use the arrow buttons.
2. Navigate to Admin Menu, then press OK.
3. Navigate to Network/Port, then press OK.
4. Navigate to Wi-Fi Settings, then press OK.
5. Navigate to WPS Setup, then press OK.
6. Navigate to Start PBC, then press OK.
7. At the prompt, press OK.
8. Within 10 seconds, on your router, press the WPS button. For details, refer to your router
documentation. After the connection setup is complete, the printer restarts automatically.
9. After the printer restarts, wait two minutes, then to get the network information that includes the
IP address, print a Configuration Report. For details, refer to Printing a Configuration Report at the
Control Panel.
To connect to a WPS wireless network using the PIN method:
Note: Before you install the printer, ensure that you connect and configure the wireless router
for the network.
1. At your computer, open the wireless router control panel, then select Add WPS Client.
Note: For details, refer to your wireless router documentation.
2. Select PIN Method. The wireless router control panel opens to a dialog box ready for the PIN
number.
Note: The following steps can vary with different router manufacturers.
Xerox
®
Phaser
®
6510 Printer
User Guide
45
Installation and Setup

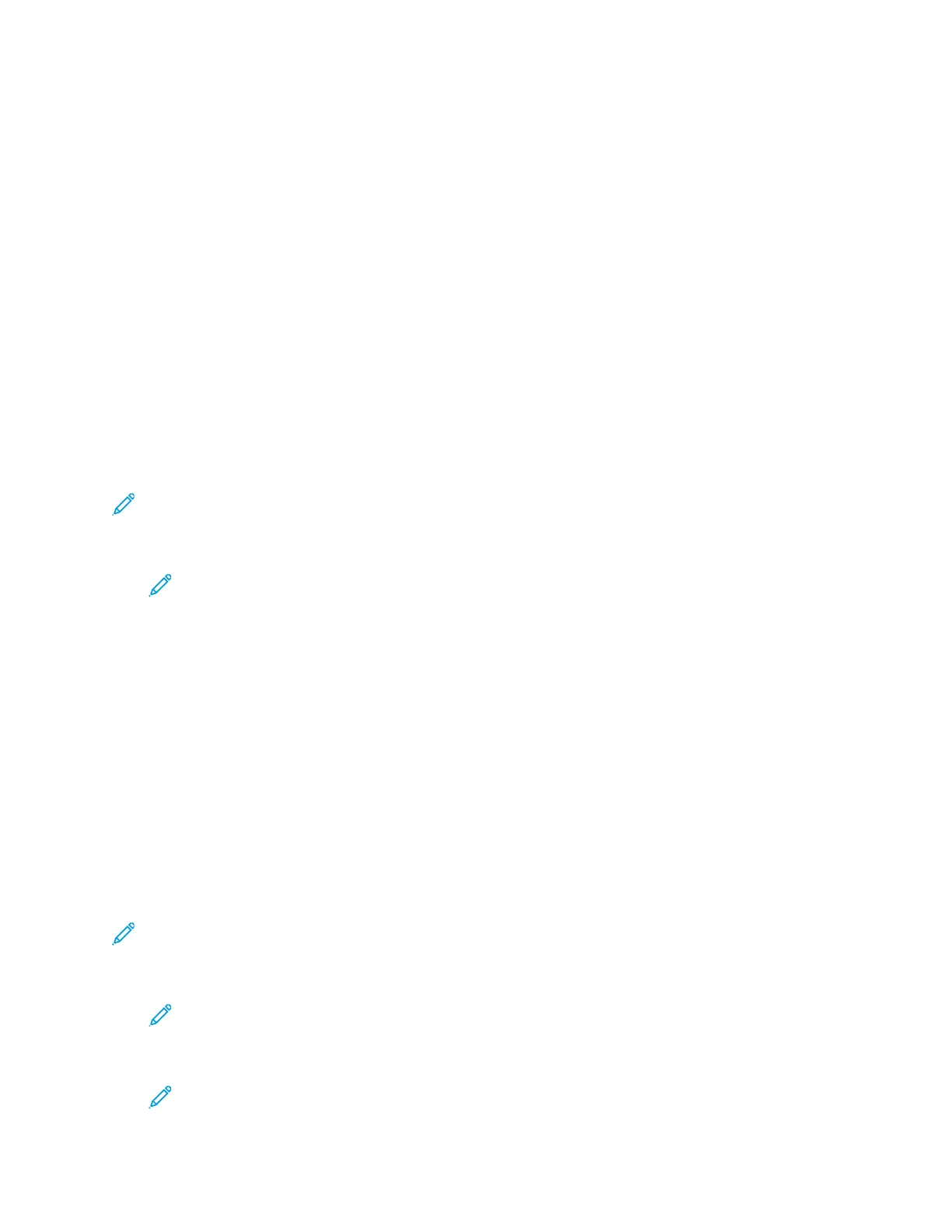 Loading...
Loading...