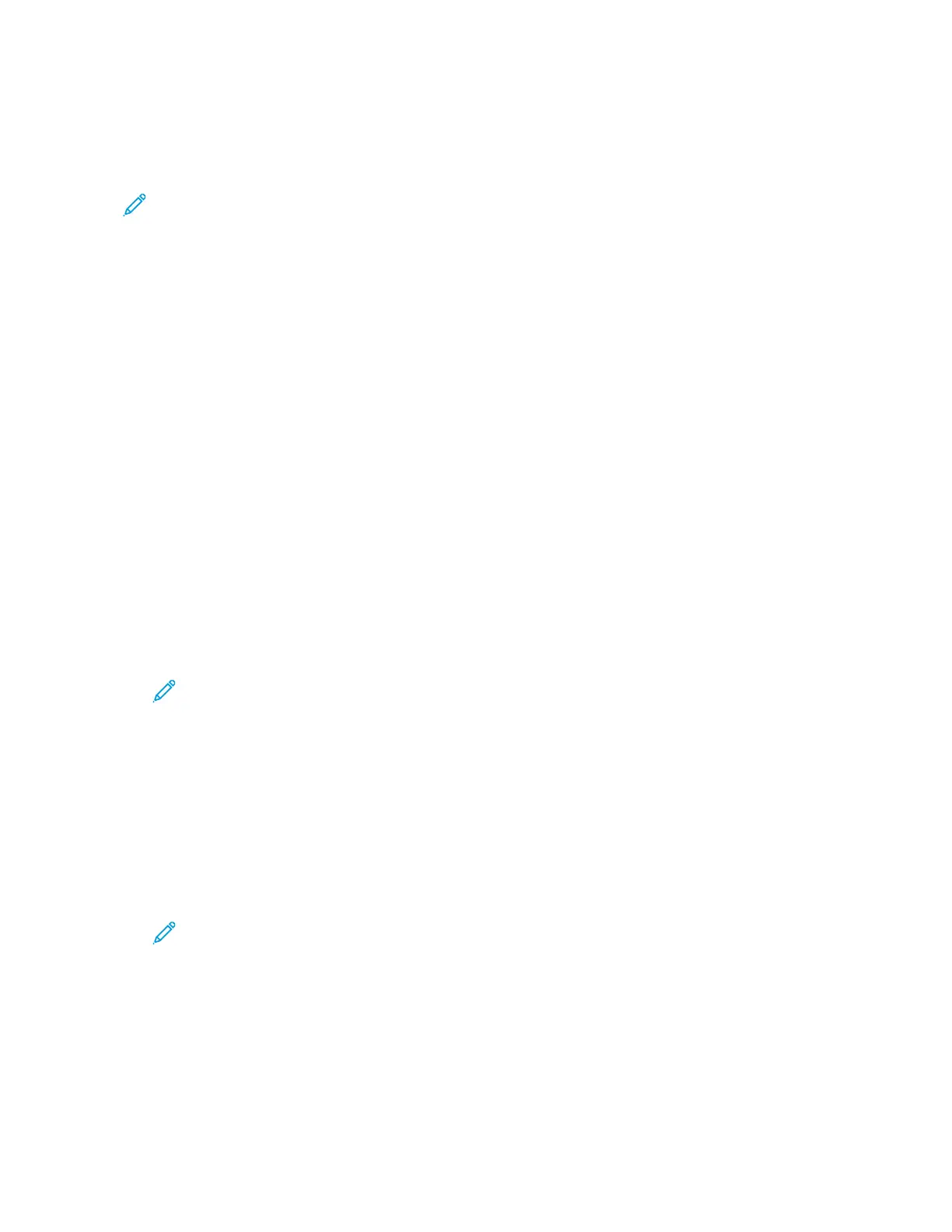Printing a Secure Fax
When the Fax Secure Receive option is enabled, all faxes that the device receives are held in the Job
list until you enter a passcode. After you enter the passcode, the faxes are released and printed.
Note: Before you can receive a Secure Fax, ensure that the Secure Fax Receive feature is
enabled. For details, refer to the System Administrator Guide at www.xerox.com/office/
VLB71XXdocs.
To print a secure fax:
1. At the printer control panel, press the Home button, then touch Jobs.
2. Touch Personal & Secure Jobs.
3. Touch your assigned private folder.
4. Enter your passcode, then touch OK.
5. Select a job to print, or touch Print All.
6. To return to the Home screen, press the Home button.
Sending a Fax Manually
You can use the Manual Send feature to enable the fax modem speaker temporarily. This feature is
helpful to dial international numbers, or to use phone systems that require you to wait for a specific
audio tone.
To send a fax manually:
1. At the printer control panel, press the Home button, then touch Fax.
2. Adjust the fax settings as needed.
3. Touch Manual Send.
Note: To display the menu without entering a fax number, at the top of the screen, touch
Fax.
4. Touch Dial, then enter a fax number using the touch screen keypad.
5. To send the fax, touch Scan.
6. If you are scanning from the document glass, when prompted, do one of the following:
• To complete the job and return to the Fax App, touch Done.
• To scan another page, load a new original document on the document glass, then touch Add
Page.
• To delete the scan and return to the Fax App, touch Cancel, then touch Delete.
Note: If you are scanning a document from the duplex automatic document feeder, a
prompt does not appear.
7. To return to the Home screen, press the Home button.
118

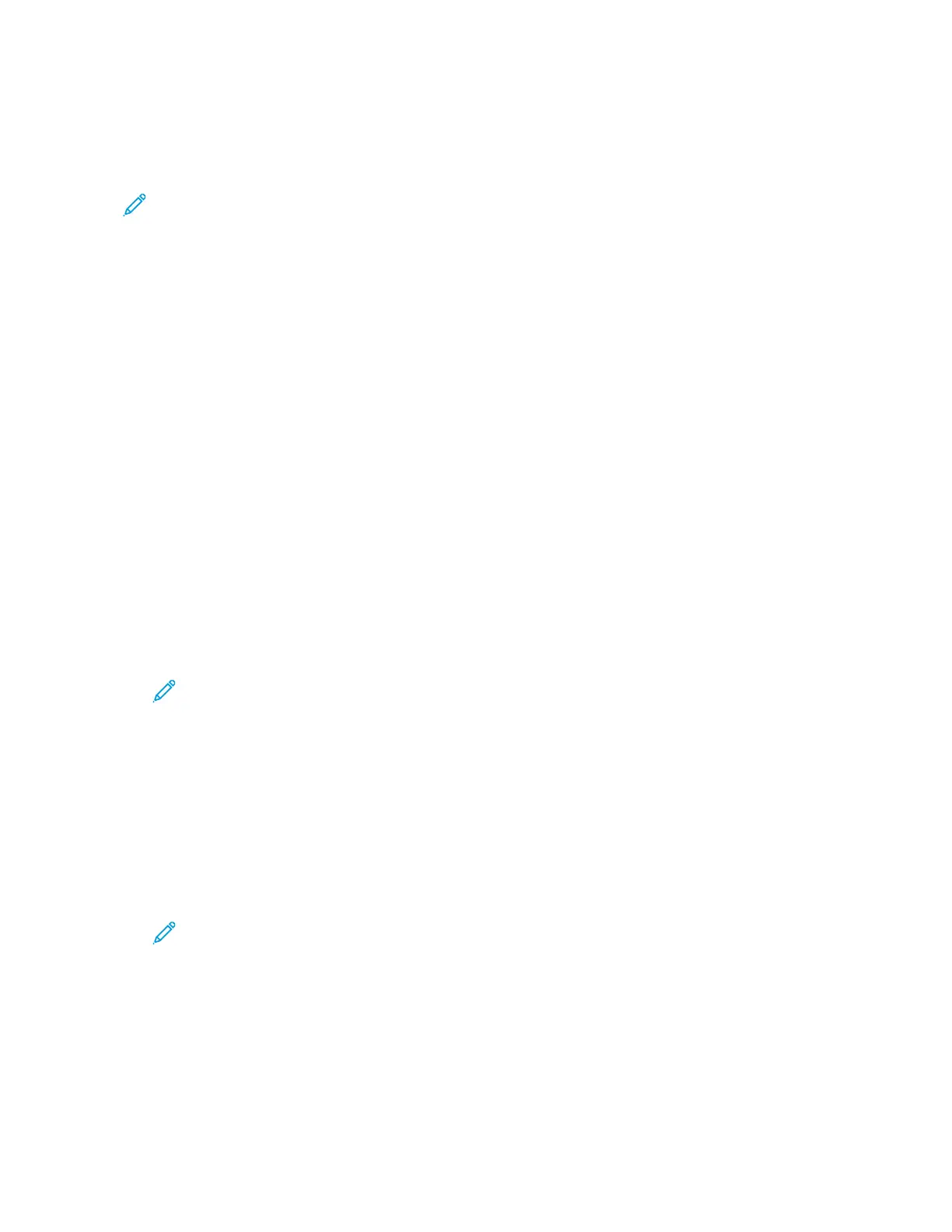 Loading...
Loading...