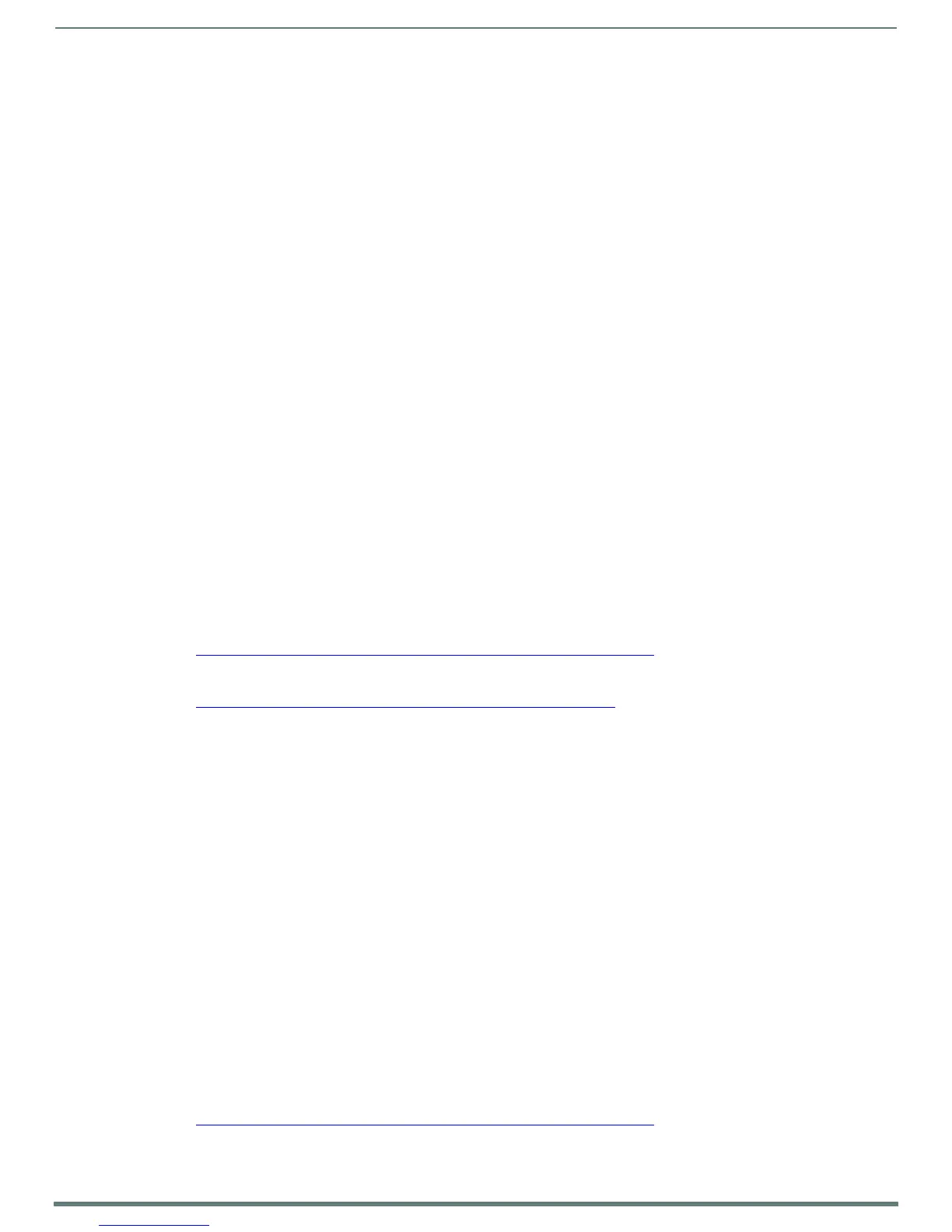Creating Room Mailboxes
51
ACR-5100 Acendo Core Administrators Guide
Creating Room Mailboxes
Overview
Exchange 2013, 2016 and Office 365 use Room Mailboxes to manage meeting room schedules. Each location (meeting room) that
will synchronize with the Microsoft scheduling application (Exchange / Office 365) must be represented by a Room Mailbox.
NOTE: Appropriate administrator access is required to perform these tasks.
Creating a New Room Mailbox: Exchange 2013 and Exchange 2016
1. Log in to the exchange Admin Center (EAC):
https://<ip address of Exchange server>/ecp
- or -
https://<host name of Exchange server>/ecp
a. Provide your credentials to log into Exchange.
b. The Exchange Admin Center opens in your browser window.
2. Under Recipients, select Resources.
3. In the Resources page toolbar, click the Add (+) button then select Room mailbox to open the New Room Mailbox dialog.
4. Fill in the fields, and click Save to create the new mailbox and close the New Room Mailbox dialog.
NOTE: The only required fields in this dialog are Room name and Email address.
The new room should now be included in the list of Resources (on the Resources page).
5. Select the new mailbox and click Edit to open the Room Mailbox dialog. Use the options in this dialog to configure the new
room mailbox.
6. Select Booking Delegates.
7. Under Booking requests, verify that Accept or decline booking automatically is selected (the default setting).
8. Click Save to save changes and close the New Room Mailbox dialog.
Repeat this process for each RMS Location that will synchronize with RMS.
Additional Documentation
For more detailed information on creating a room mailbox, creating a room list and changing room mailbox properties in Exchange
2013, refer to the Microsoft
®
article "Create and manage room mailboxes":
http://technet.microsoft.com/en-us/library/jj215781%28v=exchg.150%29.aspx
For more detailed information on creating a room mailbox, creating a room list and changing room mailbox properties in Exchange
2016, refer to the Microsoft
®
article "Create and manage room mailboxes":
https://technet.microsoft.com/en-us/library/jj215781(v=exchg.160).aspx
NOTE: These articles also provide instructions on using the Exchange Management Shell to create room mailboxes and room lists.
Creating a New Room Mailbox: Off ice 365
1. Log in to the Exchange Admin Center (EAC):
https://outlook.off ice365.com/ecp/
a. Provide your credentials to log into Office 365.
b. The Exchange Admin Center opens in your browser window.
2. Under Recipients, select Resources.
3. In the Resources page toolbar, click the Add (+) button to open the New Room Mailbox dialog.
4. Fill in the fields, and click Save to create the new mailbox and close the New Room Mailbox dialog.
NOTE: The only required fields in this dialog are Room name and Email address.
The new room should now be included in the list of Resources (on the Resources page).
5. Select the new mailbox and click Edit to open the Room Mailbox dialog. Use the options in this dialog to configure the new
room mailbox.
6. Select Booking Delegates.
7. Under Booking requests, verify that Accept or decline booking automatically is selected (the default setting).
8. Click Save to save changes and close the New Room Mailbox dialog.
Repeat this process for each RMS Location that will synchronize with RMS.
Additional Documentation
For more detailed information on creating a room mailbox, creating a room list and changing room mailbox properties in Off ice 365,
refer to the Microsoft
®
article "Create and manage room mailboxes":
http://technet.microsoft.com/en-us/library/jj215781%28v=exchg.150%29.aspx
Note that this article also provides instructions on using the Exchange Management Shell to create room mailboxes and room
lists.

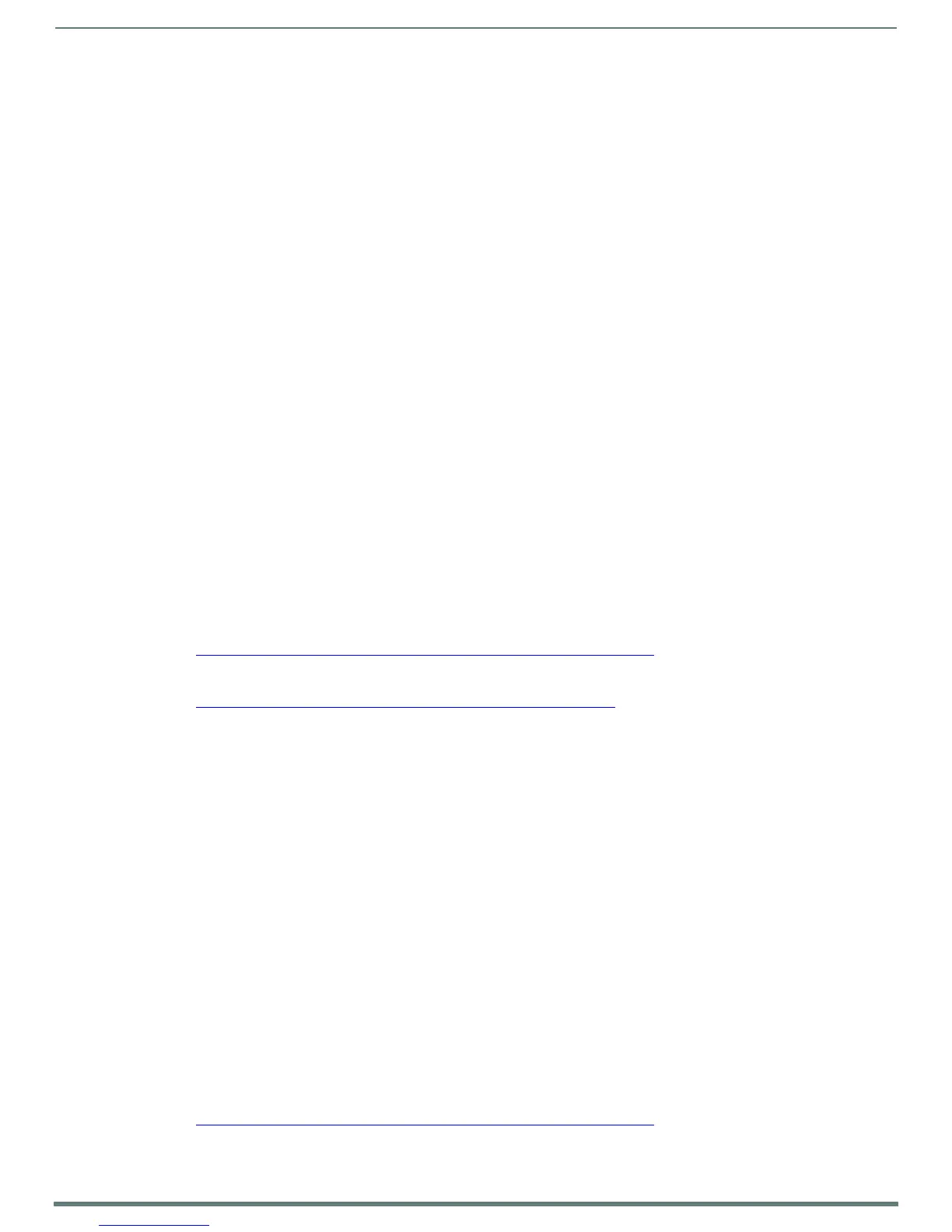 Loading...
Loading...