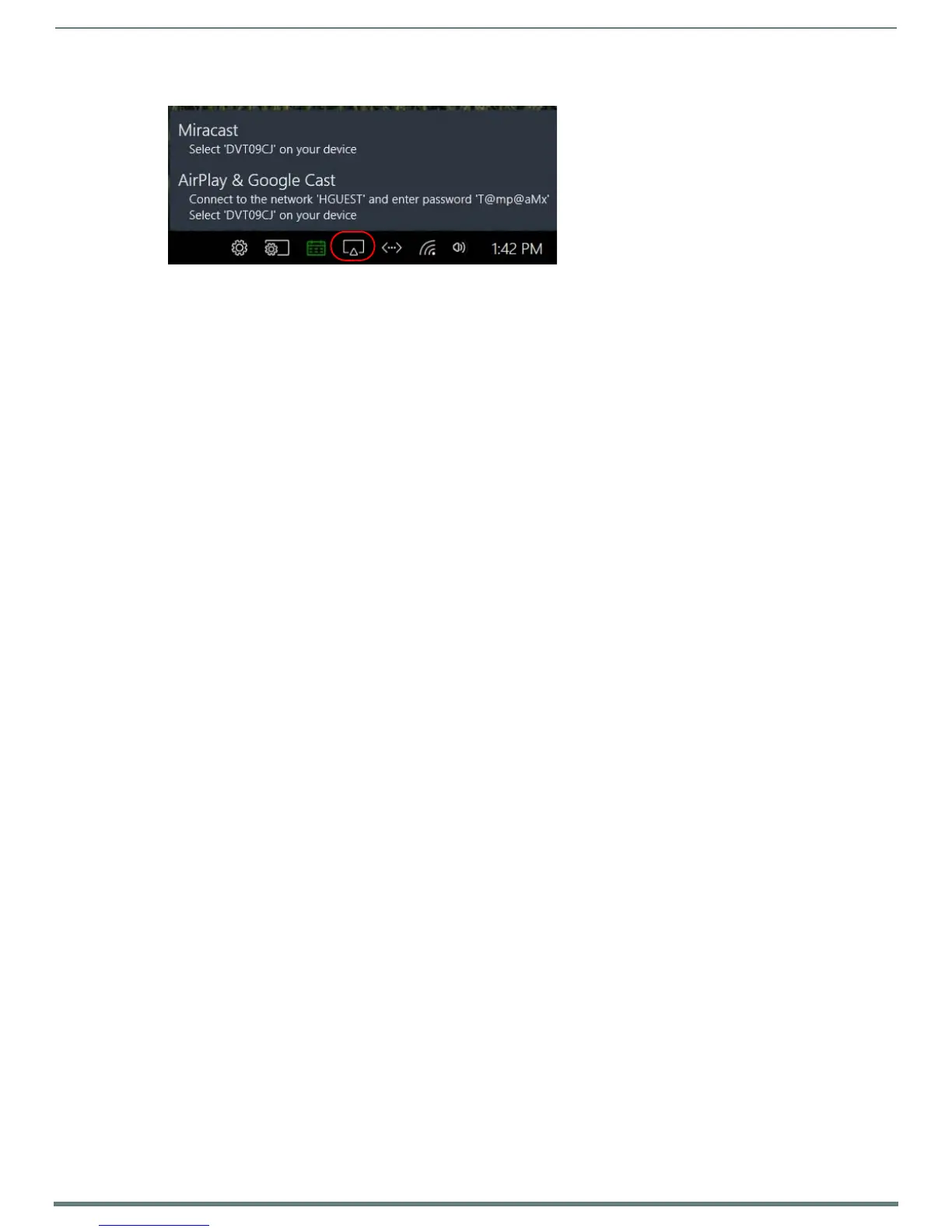Screen Sharing
56
ACR-5100 Acendo Core Administrators Guide
6. You will see the Screen Sharing icon on the bottom tool bar (FIG. 105). Click on it to bring up the connection information.
Wireless Presentation (AirServer)
Verify the on-board AirServer app is running and you can present by connecting an Android or iOS device to Acendo Core.
1. Click on Use Room Now to verify the Access Point starts and has Internet connection (FIG. 105).
2. On your device, go to your settings and select your WiFi list.
3. Look for the Acendo Core SSID shown on the screen and select it.
4. Provide the password displayed on screen.
5. Use the Home App for Android devices or Airplay Mirroring for iOS devices to screen share.
Android
a. From the Home Screen, click on the Google Home app on your device.
b. Go to the Menu (three lines top left of screen) and select Cast Screen / Audio
c. Select the Core device from the list.
d. The device should now be casting onto the Core display.
Apple iOS
a. Swipe up from your home screen and click on AirPlay Monitoring.
b. Select the Core device listed that matches this rooms device.
c. The device should now be casting onto the Core display.
FIG. 105
User Session - Screen Sharing Enabled

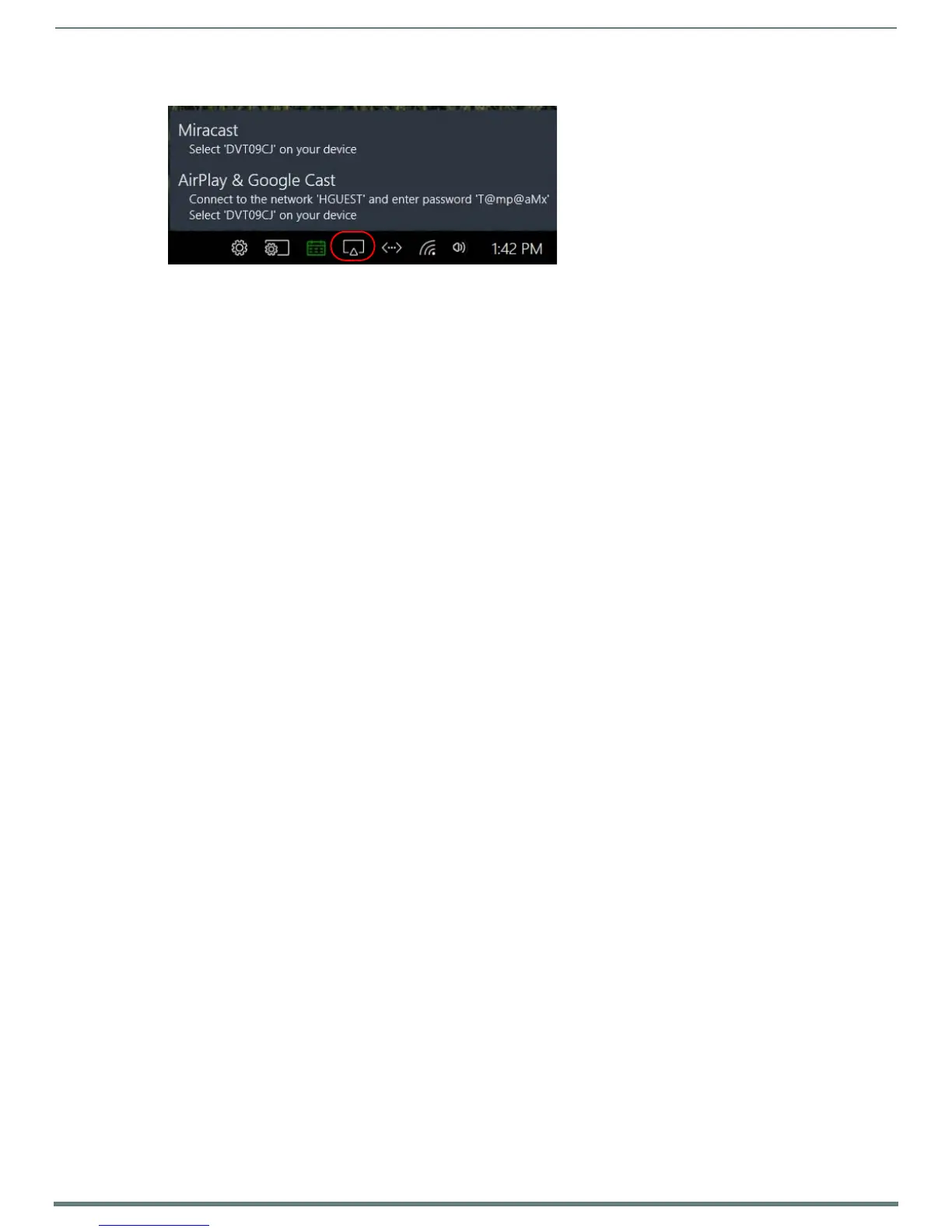 Loading...
Loading...